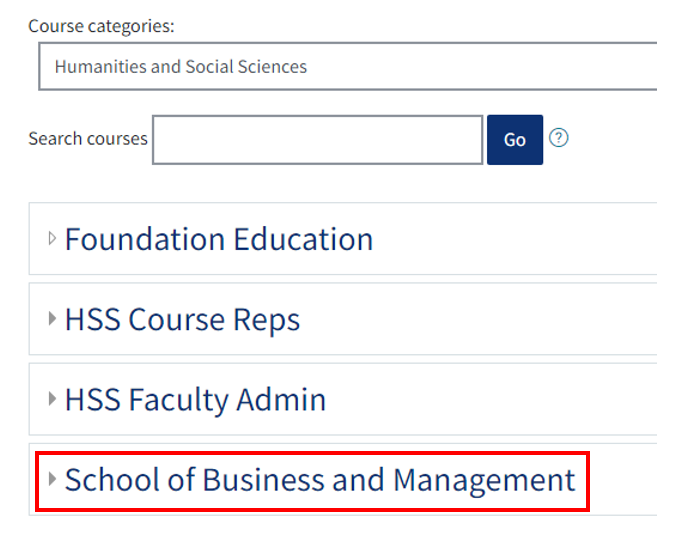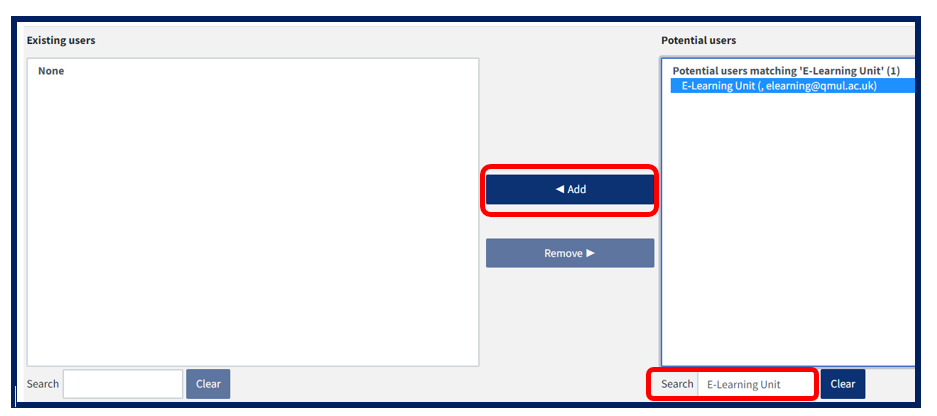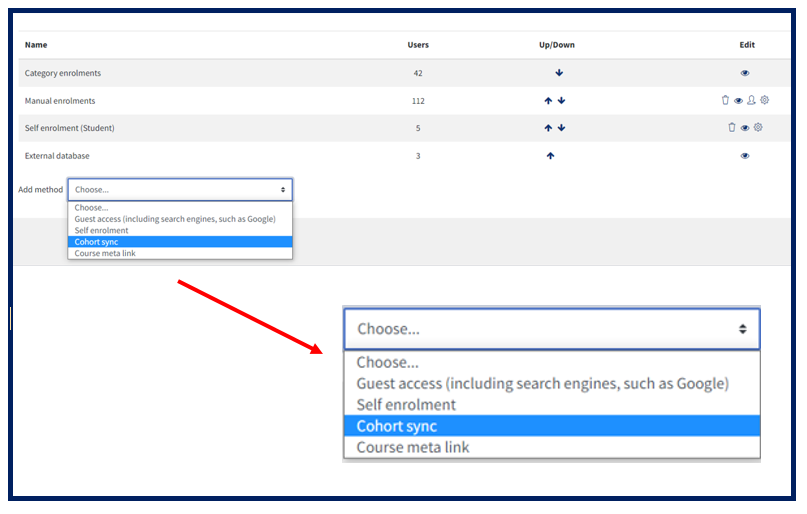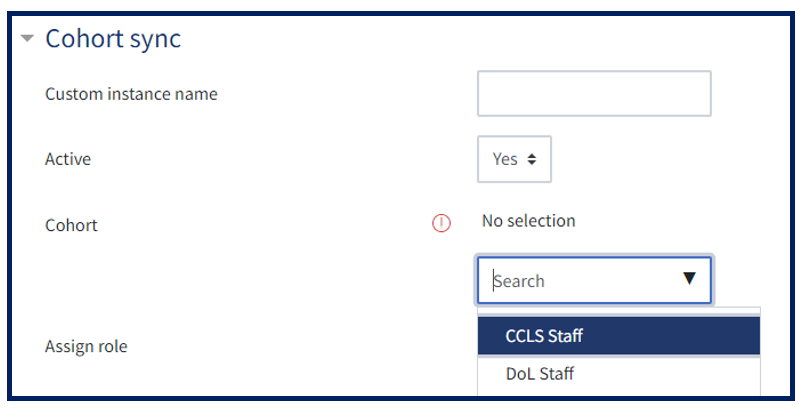How to manage cohorts (a collection of users)
Note: This guide is relevant until mid-August 2022. Guidance relevant to the new QMplus theme will then be available here
The ability to manage a number of users collectively and to control their enrolment is important. In schools for example, classes may need to be added to specific subject-related courses, or individuals in different roles need to be enrolled in appropriate courses. Whatever the reason, using cohorts allows this to be managed efficiently.
Cohorts are site-wide (or category) collections of users that can be enrolled in a course in a single action. There are 3 stages to this process;
This guide covers:
In order to create a cohort you will need editing access (teacher or course admin role)
Step 1: Creating a cohort
1. Log into QMplus and from the dashboard, click on ‘All modules’.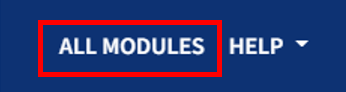
2. Click on the category which your department belongs to.
3. Click on the School which you have administrator access to.
4. Once you have selected your category, from the gear menu in the top right of the page, click on ‘Cohorts‘.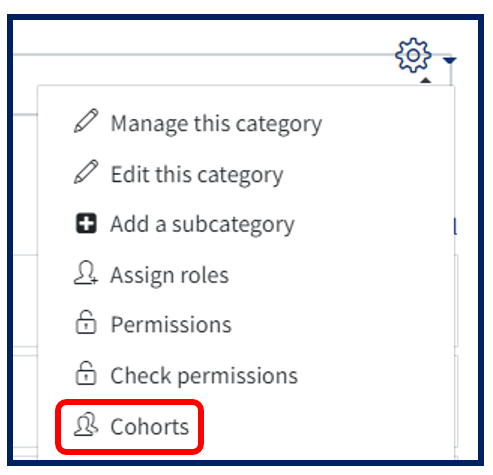
5. Click the Add New cohort option.
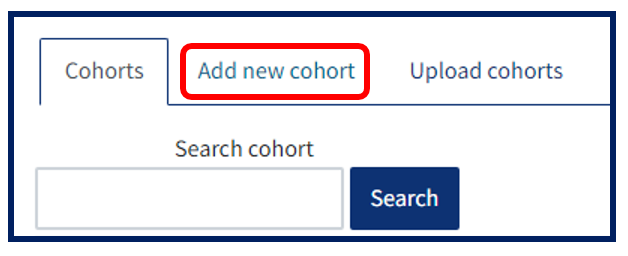 5. Fill in the Add new cohort form with the necessary information. Give your cohort a name and select the context from the dropdown menu – i.e. which department it belongs to and save changes.
5. Fill in the Add new cohort form with the necessary information. Give your cohort a name and select the context from the dropdown menu – i.e. which department it belongs to and save changes.
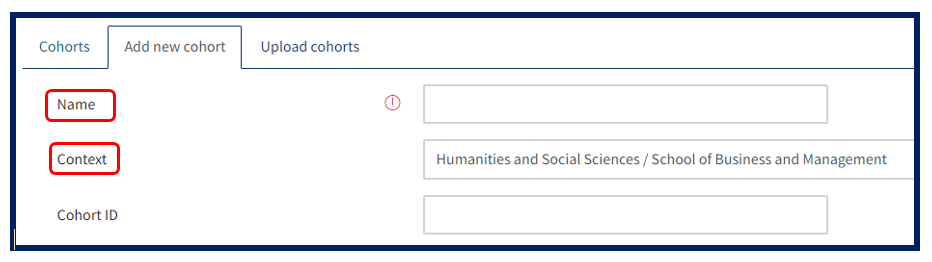
Step 2: Adding users into a cohort
- From within the Cohorts page, click the Assign users icon in the Edit column for the cohort you wish to add users to.
2. Type in the name of the user in the search box found below the potential user list then click on the name of the user from the potential users list. Click on ‘Add‘ to add the user to the cohort. This will move users from the right panel (labelled “Potential users”) to the left (“Current users”).
Step 3: Enrolling a cohort into a module
1. From the module page, click on the gear icon to reveal the menu and select ‘More…’,

2. On the next page click on the users tab and then select enrolment methods.
3. You can now choose cohort sync from the ‘add method’ drop down menu.
4. You will then be directed to enrol the cohort of your choice. Select the cohort from the drop down menu and click ‘add method’ at the bottom of the page.