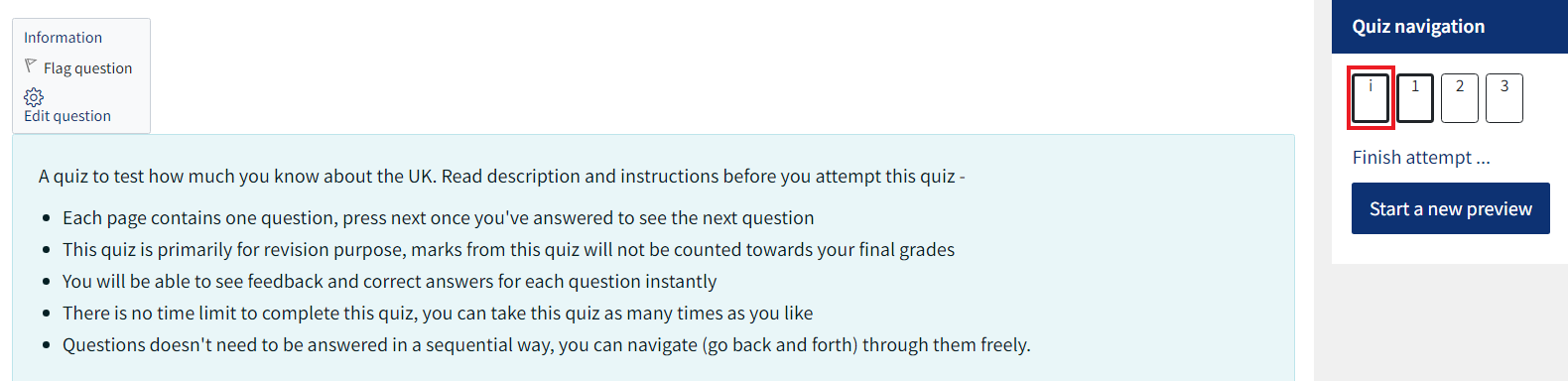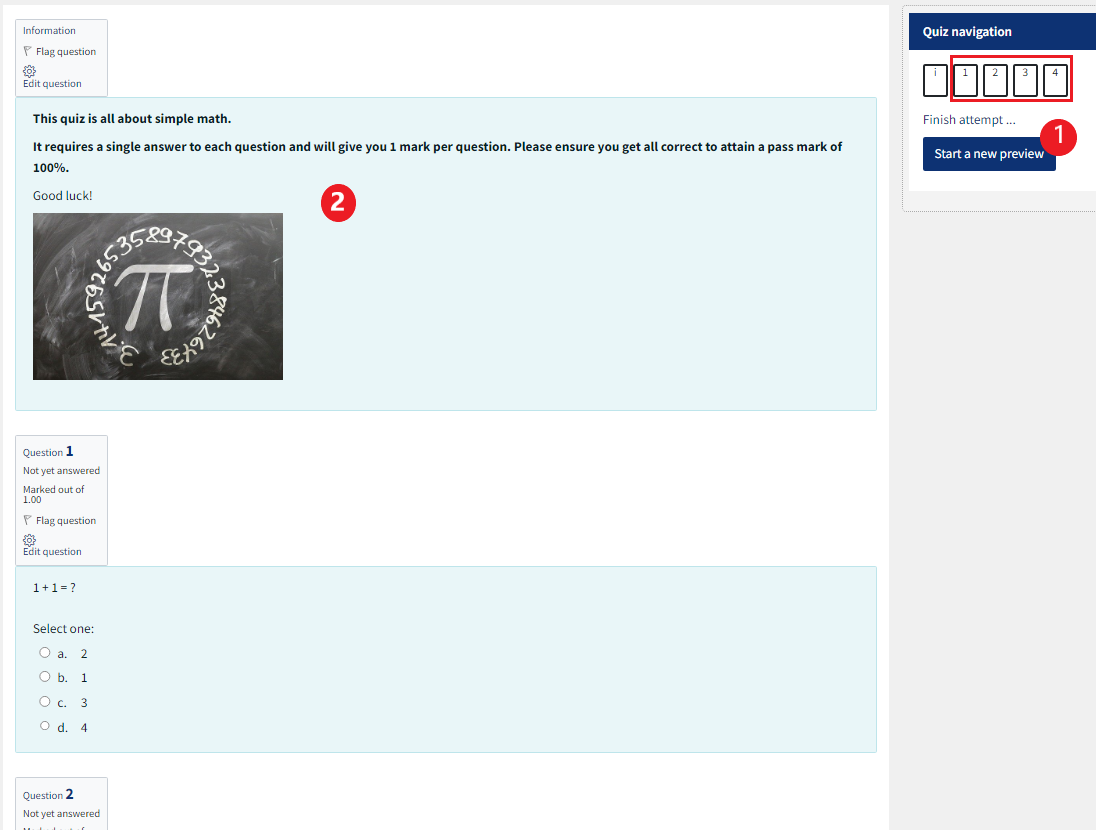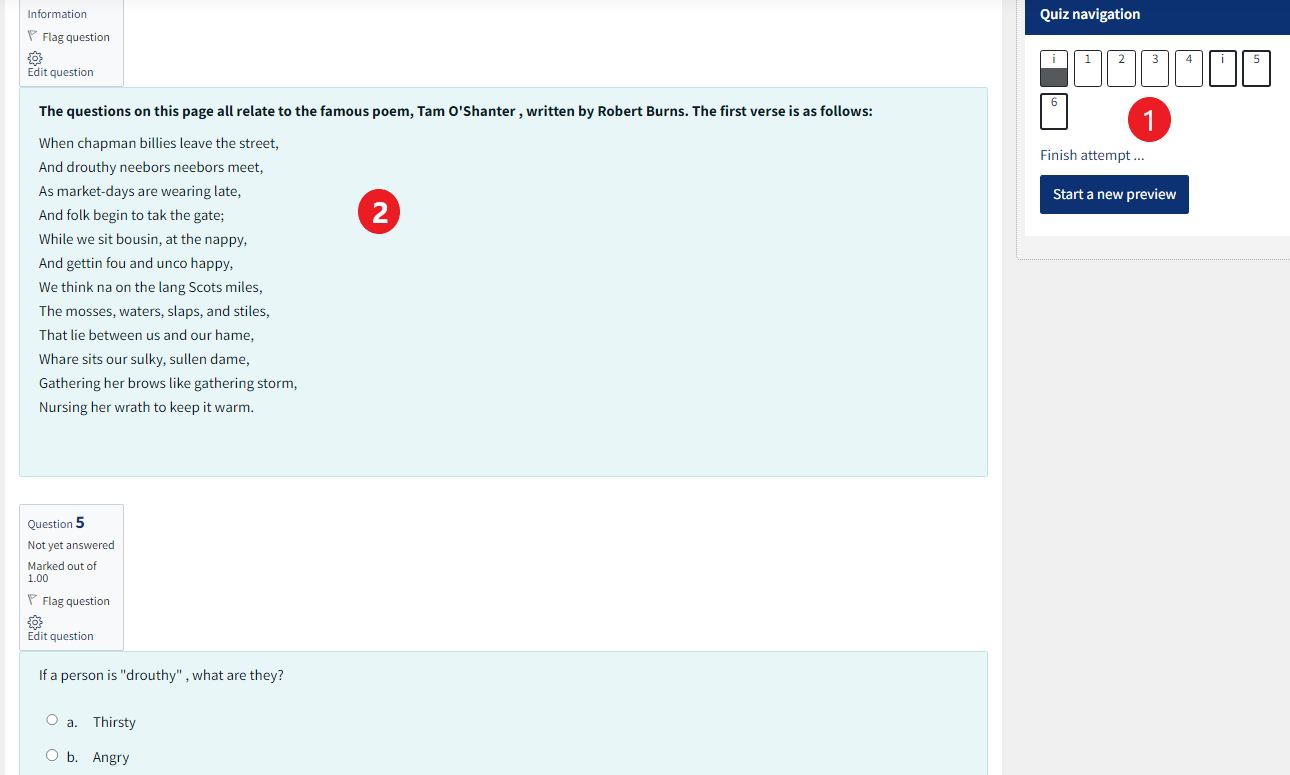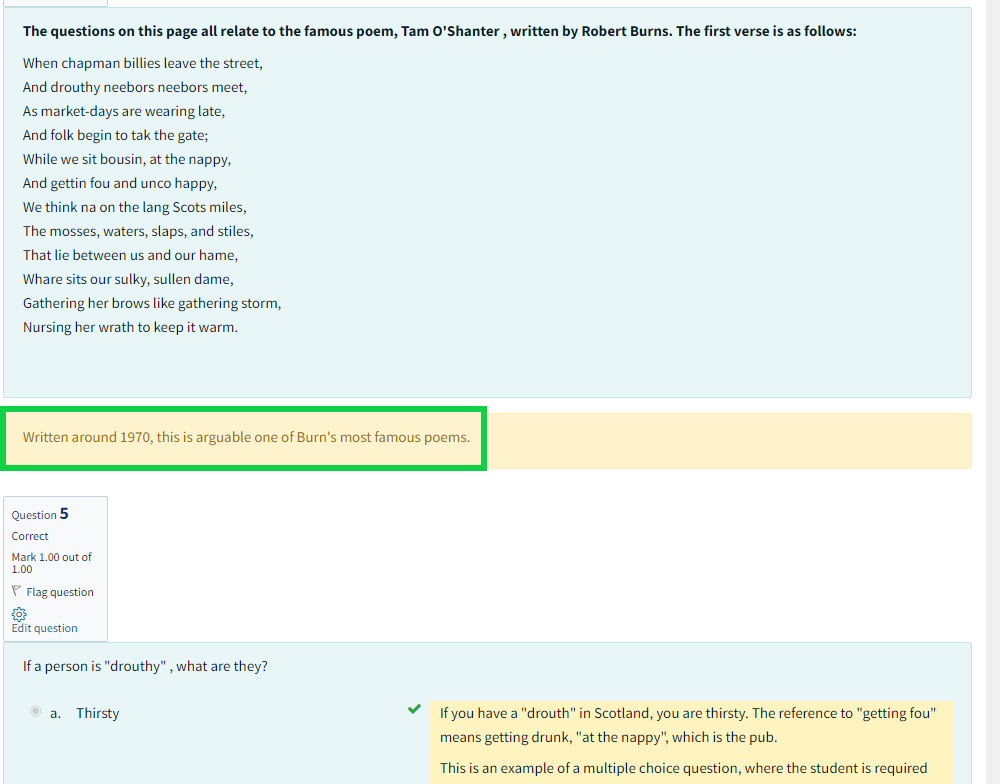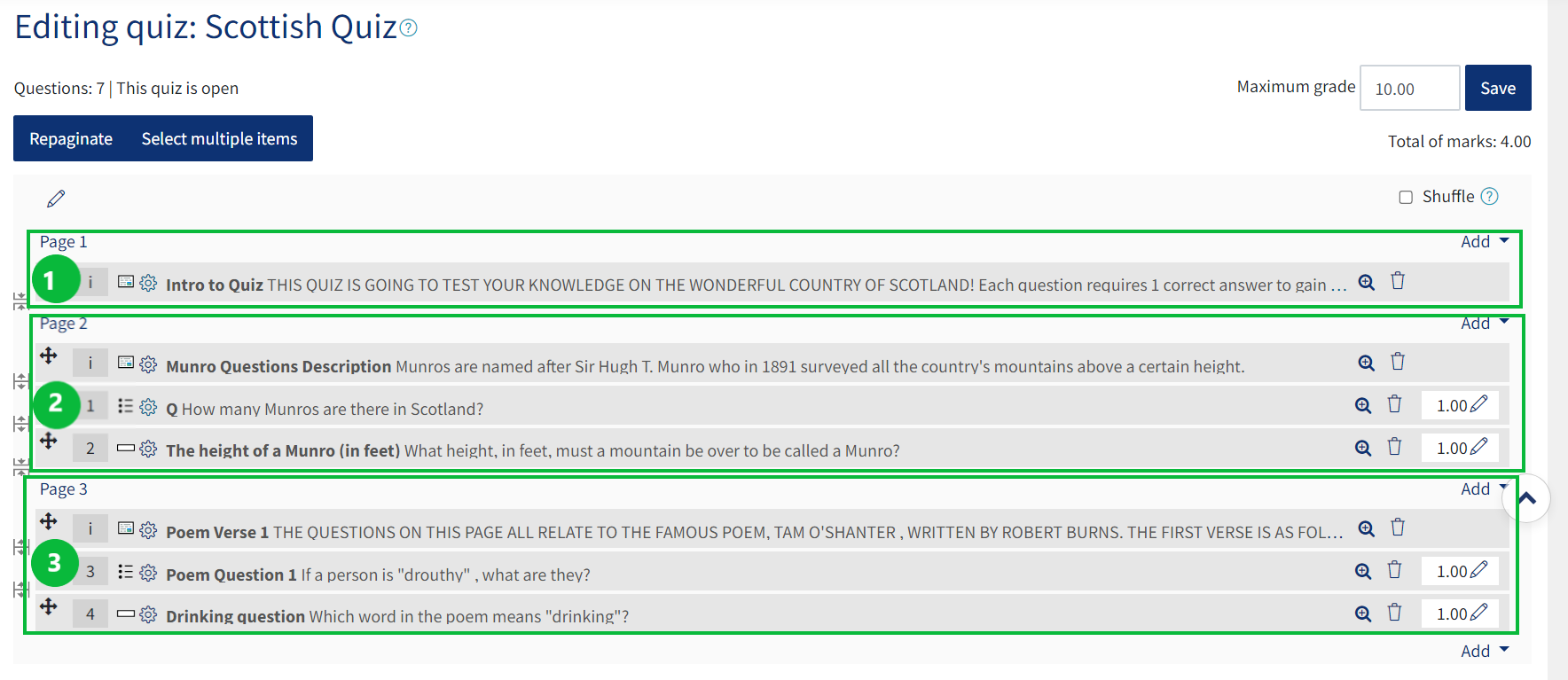Using description questions in quizzes
The quiz tool in QMplus provides a slightly unusual question type called a description. It’s unusual in that the student isn’t expected to provide an answer to the question. In that sense it isn’t actually a question at all but functions very much like a label on a QMplus course page. It can be placed anywhere in your quiz and can be used to provide instructions, rubrics or a variety of different content. Used alongside the quiz page editing function in the QMplus quiz tool, you can create very flexible quiz layouts to suit a range of different situations.
This guide covers using a description question to:
Quiz instructions
A standard way to make use of the description question is to provide instructions and information to the student about the quiz they are about to take.
This screenshot shows the first page of a quiz as a student would see it when they are taking the quiz. This page contains just one description question, which is used to provide instructions to the person taking the quiz.
In the quiz navigation block on the right, the description question appears as an “i”, instead of having a question number and is labelled as “Information” in the quiz itself.
Remember that the student will not see this question until they have started the quiz. If there is information that you need them to read before they start the quiz, this should be done through the quiz description.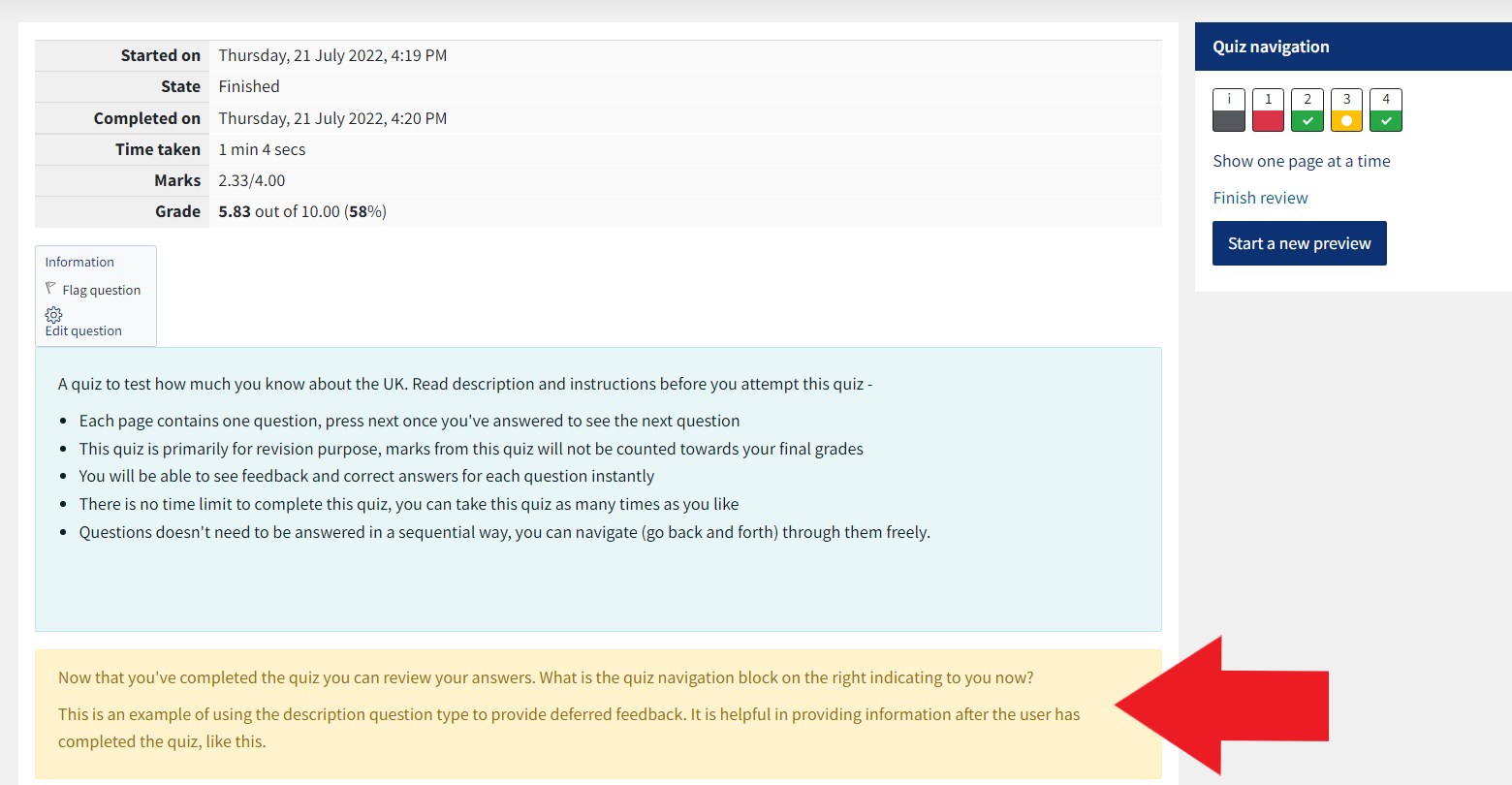
The screenshot above shows the same description question after the student has taken the quiz. Although the description is not a question that the student has to provide an answer to, it is still possible to provide feedback through the description question. In this case, the feedback gives the student further instructions on what they should do now that they have taken the quiz.
The quiz in this example has been set up to have “deferred feedback” (from the main quiz settings), meaning the student only sees the feedback after they have submitted the whole quiz.
Contextual Information
Another use of the description question is to provide instructions or context for a related group of questions.
On this page, there is one description question and 4 questions that the student must answer.
- This is a description question. In this case it is being used to set the context for the questions on this page, which are all on the same topic. The description question can have different types of media in it, such as an image, as shown above.
- In the quiz navigation block, the questions on the page are shown as having heavy lines around them.
Common question information
It is often the case that several questions in a quiz require the student to refer to the same information to provide their answer, it may be an image, or a video, a piece of text or a table of data. It is possible to use a description question as the place where you place that common information, rather than having to replicate it in the body of each question.
On this page, the description question contains a piece of text which then has to be referred to in order to answer each of the questions on the page.
- This is the description question containing the text, a verse from a poem in this case.
- The quiz navigation box indicates the page of questions by using heavy lines around the question numbers (5 & 6).
After the student has submitted the quiz, the feedback on the description question can be used to provide them with further relevant information or instructions (highlighted in green above).
This screen shows the “Edit quiz” screen which demonstrates how the quiz in this guide has been set up.
- The first page contains the one description question which provides instructions for the whole quiz
- This is a page of questions about one topic. The description question at the top of page 2 provides the contextual information.
- In this case, the description question at the top of page 3 provides information that has to be referred to to answer each of the questions on the page.
The editing quiz screen provides you with a great deal of flexibility in how you construct your quiz and display it to your students. You can define the number of pages in your quiz and which questions appear on them. You can find this screen by clicking on a quiz title in your course area and then clicking on the gear icon (seen below) to the right of the quiz screen () , then select “Edit Quiz”.