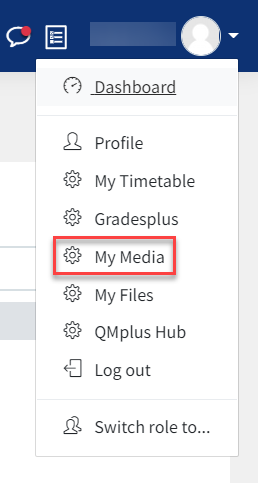Editing videos uploaded to QMplus Media
QMplus Media provides a simple and easy to use online video editing tool. This works in your web browser and does not require downloading or installing any software. Things that you can do with the online editor are:
- Trimming the beginning or the end of your video
- Chopping bits out of the middle, also known as chopping and splicing
- Creating a copy of your video
- Dividing a long video into a number of shorter ones
- Adding questions to the video to make it into a video quiz
- Adding simple interactive hotspots to your video which viewers can click on
You can also add chapters to your video to make it easier to navigate but this is not done through the online editor.
In this guide, we’ll show how to find the online editor in QMplus Media, you will find more detailed guides on specific editing features towards the end of the page.
This guide covers
Opening a video in the online editor
Log in to QMplus and go to your dashboard, by selecting the dashboard icon. Click on the drop down menu on the top right hand corner where profile name appears. Find and click on ‘My Media’.
Your My Media area will contain all of the videos that you have uploaded yourself or that you have been given access to by others.
Find the video you want to edit and click on the edit link, which appears to the right of the video title as a pencil icon.
![]()
If there isn’t an edit link for the video, you do not have the right to make edits to it. You always have editing rights on videos you have uploaded yourself.
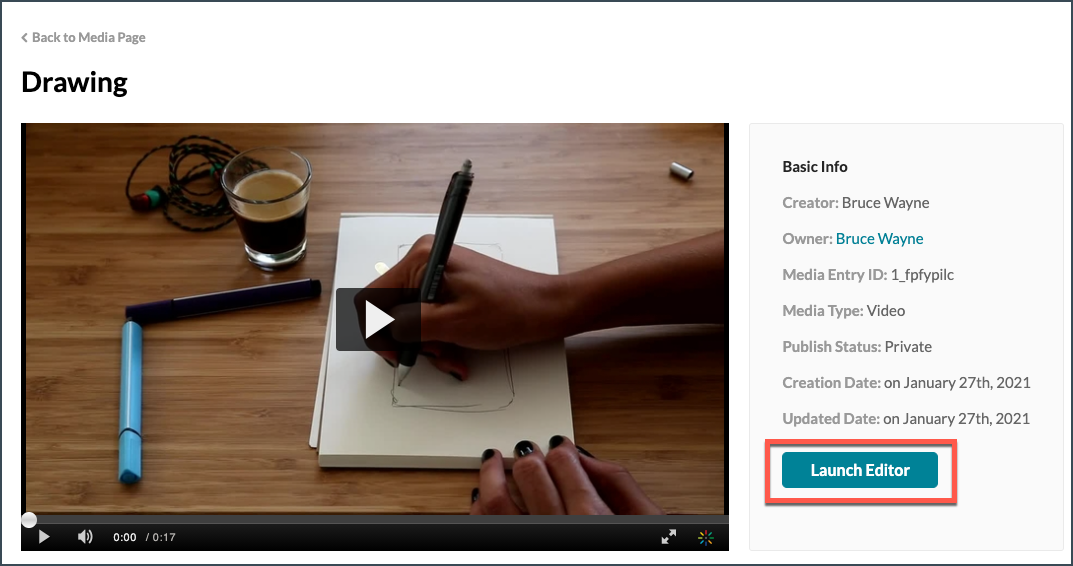
Select Launch Editor to open the video in the online editor.
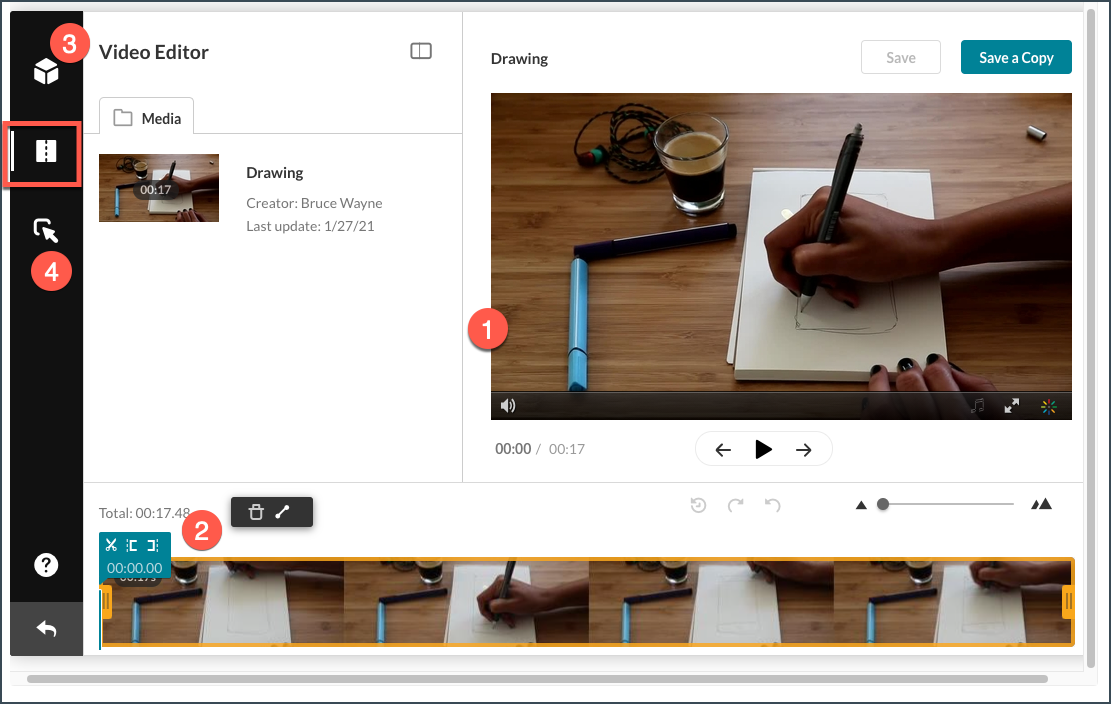
Your video will now be opened in the online editor. By default you will be in the part of the editor that allows you to top and tail or chop and splice your video. The major elements of the editor are:
- This is the video preview window.
- This is the timeline. You use the tools here to make edits to your video
- Select the quiz icon if you want to turn your video into a video quiz by inserting questions
- Select the hotspots icon if you’d like to put some clickable hotspots into your video
You can now start to edit your video as required.
More editing guides
You may find the editor quite intuitive however if you need more detailed guides, see the following:
- Topping and tailing – trim pieces from the beginning or the end of your video.
- Chopping and splicing – remove sections from the middle of your video.
- Creating a number of shorter videos out of a long one – if your video is too long, you can divide it up into a number of shorter videos.
There are some other features you may find useful that are not done through the online editor:
- Make your video easier to navigate by adding chapters – you can add clickable chapters to your videos to allow viewers to easily jump to specific sections.
- Choose a better thumbnail for your video – the thumbnail is the image that people will see before they click to play your video. QMplus Media will choose a defualt but this may not be the best, you can choose what you’d like as a thumbnail.
Did this answer your query? If not, you can raise a ticket on the online Helpdesk or email: its-helpdesk@qmul.ac.uk . Alternatively you can also request a particular guide or highlight an error in this guide using our guides request tracker.
Produced by the the Technology Enhanced Learning Team at Queen Mary University of London.