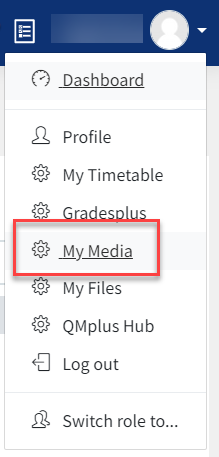How can I download a copy of my QMplus Media video?
We recommend that, wherever possible, you keep copies of the originals of any videos that you upload to QMplus Media. There may be times, however, where you need to download a copy of one of your videos. This guide describes how you can go about doing this.
Notes:
- This guide describes how to download a copy of a video that you have uploaded to QMplus Media yourself. If you want to download a copy of someone else’s video, you will need to contact them and they will need to give you the appropriate access to the video.
- If you want to download a video which was made with Kaltura Capture and has a picture-in-picture component, the download process is slightly different. Please see our How to download videos made with Kaltura Capture guide.
- If you are a member of staff wishing to bulk download videos which have been submitted as part of a video assignment. Please raise a ticket on the ServiceDesk
Log in to QMplus, click on your dashboard on the top right hand side drop down menu, and then click on the My Media link.
![]()
Find the video you want to download and click on the edit icon to the right, which looks like a pencil icon.

- Click on Downloads
- Select the format(s) you want to download. You can select more than one.
- Source – this is the original file you uploaded, it is likely to be a large file. Note that if you created your video more than 15 months ago the source file will no longer be available.
- HD large – a high definition version of your video in MP4 format – this may be smaller than the source file
- SD – this is the smallest file size, again in MP4 format.
- Click on Save
- Click on Go to Media
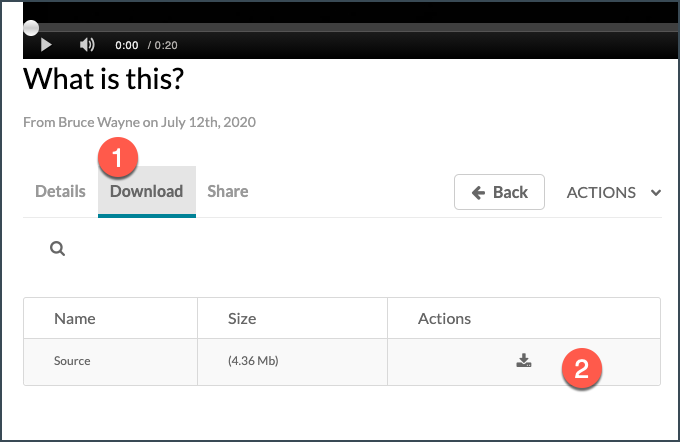
- Click on Download
- Use the download icon in the actions column to download the file to your computer.
Once you have downloaded the file, you should turn off the download function, unless you want other people to be able to download the video. You can do this by returning to the edit screen by going to the Actions menu and selecting Edit, returning to the downloads section and unchecking the boxes.
Did this answer your query? If not, you can raise a ticket on the online Helpdesk or email: its-helpdesk@qmul.ac.uk . Alternatively you can also request a particular guide or highlight an error in this guide using our guides request tracker.
Produced by the the Technology Enhanced Learning Team at Queen Mary University of London.