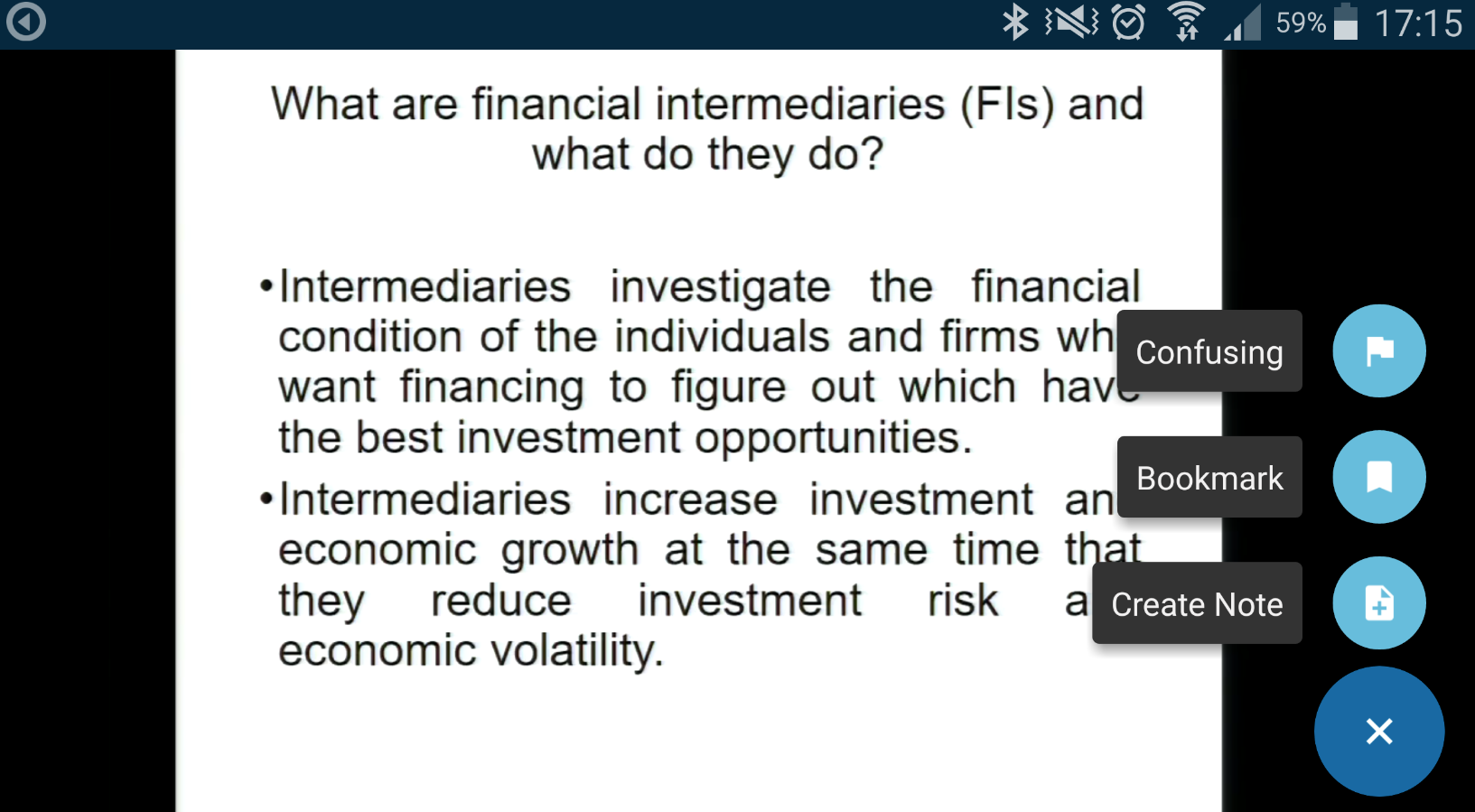Viewing Q-Review lecture recordings via the Echo360 mobile app
Students can access Q-Review lecture capture features via the Echo360 mobile app through: Apple, Windows or Android devices. The Echo360 app can be used by students to: view lecture slides and watch course videos on-demand for current and previous years, download content and interact with the active learning platform tools.
This page covers how to:
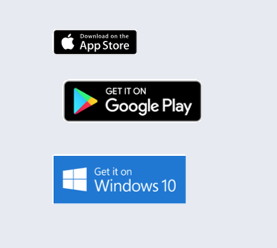
- Download and access the app
- View lecture slides
- Watch dual-stream HD video presentations and lectures on-demand
- Create, view, and edit notes and bookmarks
- Access your study guide
- Access recordings for modules taken in previous years
- Download video content as slides & audio / video & audio
Downloading and authenticating via the Echo360 app
- Install the app on your phone (search for Echo360 from your app store)
- Once installed, open the app
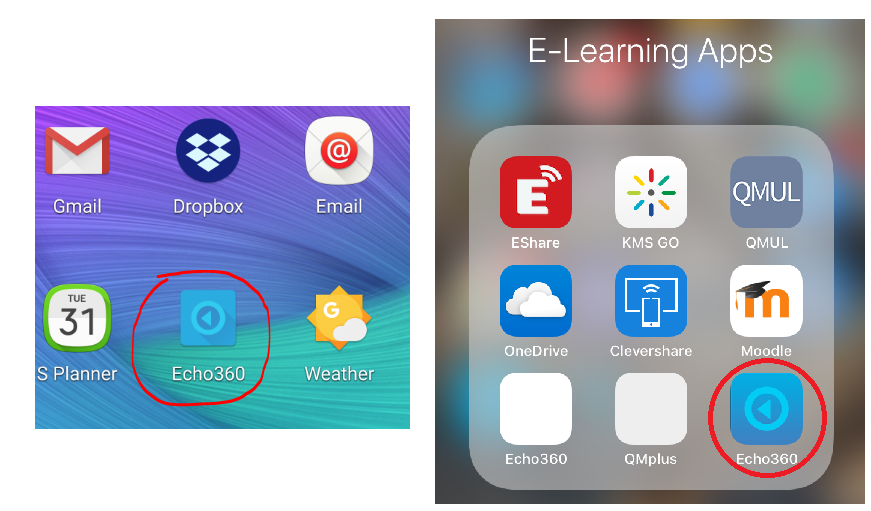
- Enter your QMUL email address and select Queen Mary University of London from the drop down selection:

- You will be redirected to sign into QMUL systems via the ‘ID check’ – please enter your QMUL username and password:
Viewing lecture recordings from the Echo360 app
- Once logged in, you will automatically be directed to this year’s courses which you are enrolled on. Select the course area you wish to view the recordings for. (You will need to ensure that you have already activated your course access by clicking on the Q-Review tool in the various course areas on QMplus).
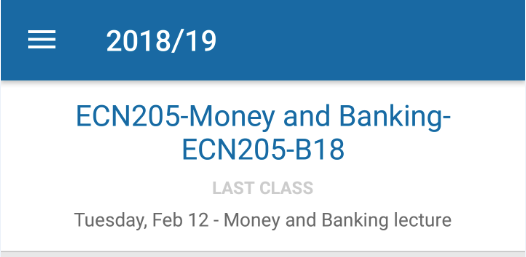
- Select the recording you wish to watch by clicking on the play button – (If you have watched the recording already, the play button will be grey – otherwise it will be green). Should your lecturer have uploaded additional slides too, these will be available via the presentation icon to the right of the play button.
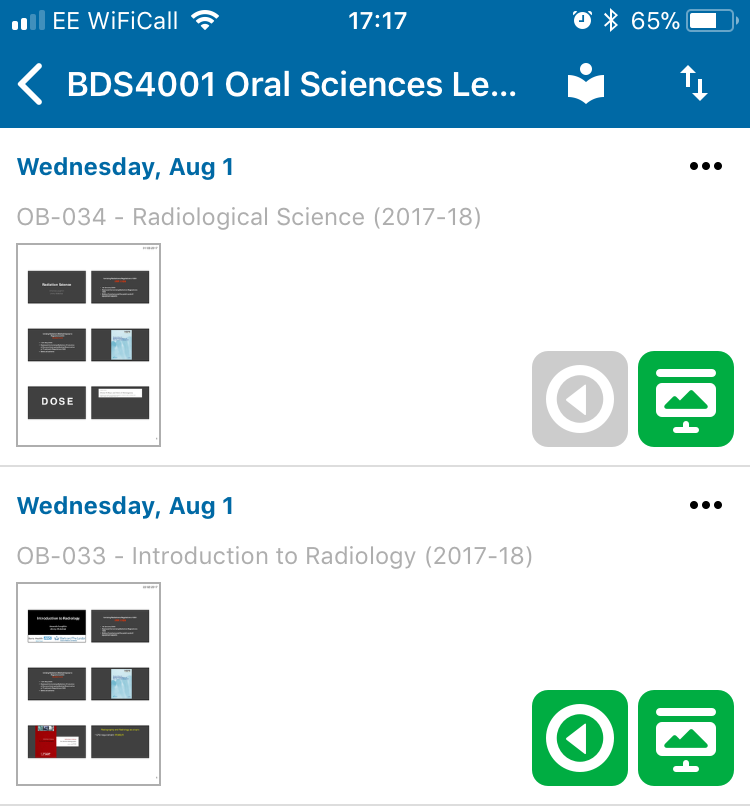
Q-Review features (creating: notes, bookmarks & flagging as confusing)
You will be able to watch the recording as well as add bookmarks or notes which you can return to later. You will also be able to flag any content which you may find confusing, which will also be flagged to the teacher. To add one of these, select the + icon, as shown below: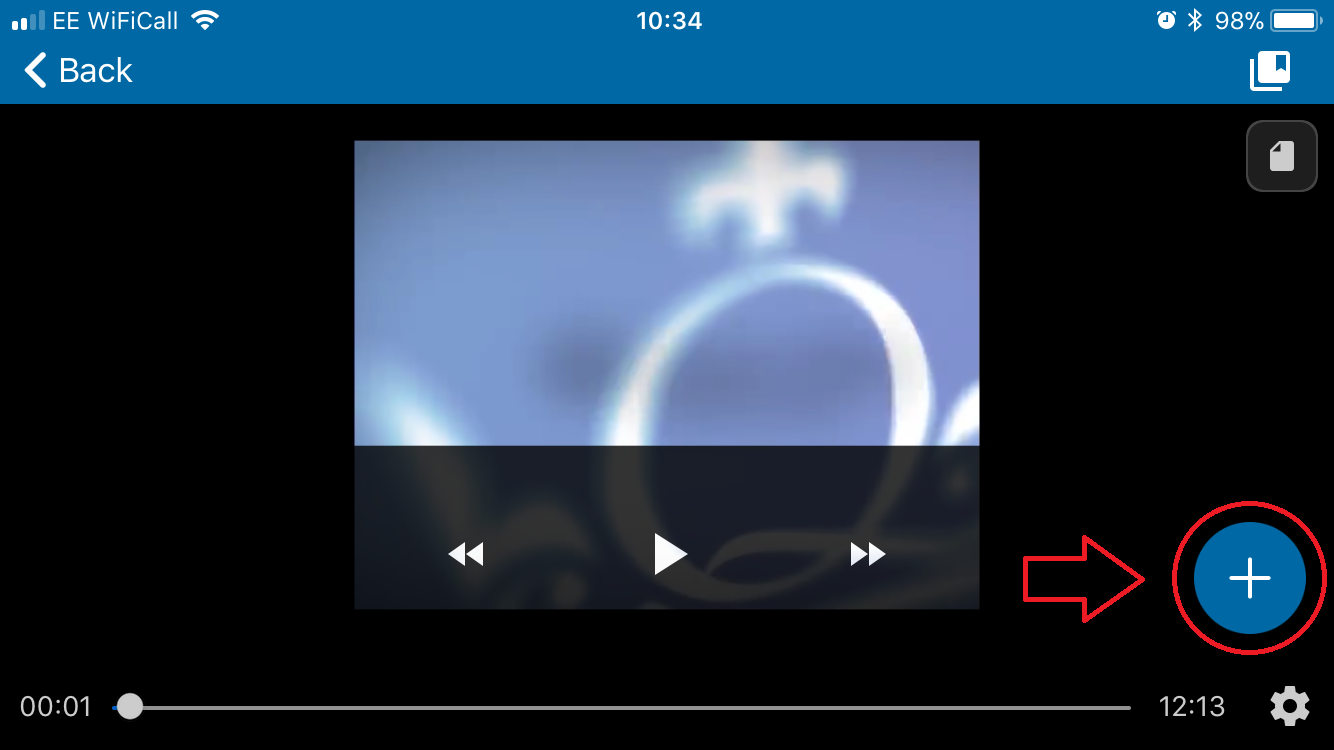
The following options are then displayed to allow you choose what you wish to add:
Once you have created notes or bookmarks, these can be accessed via the icon in the top right of the screen: 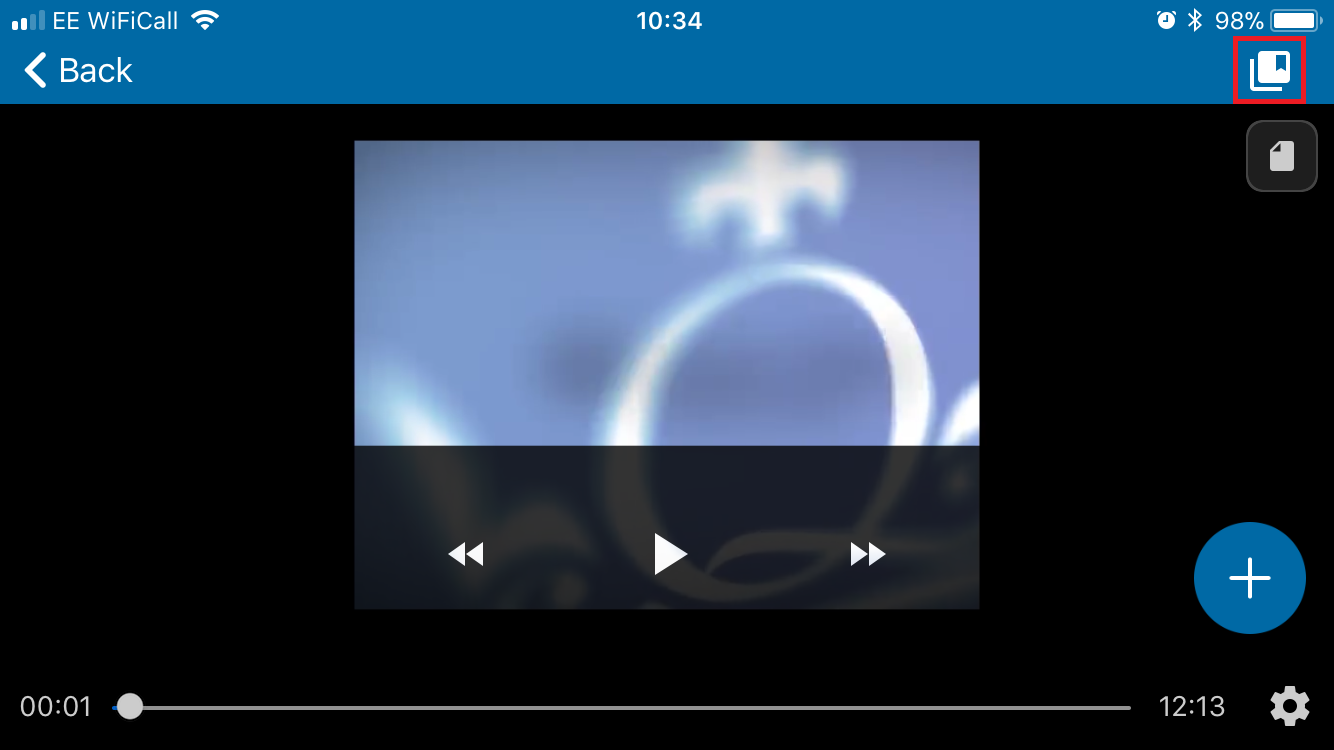
As shown below: 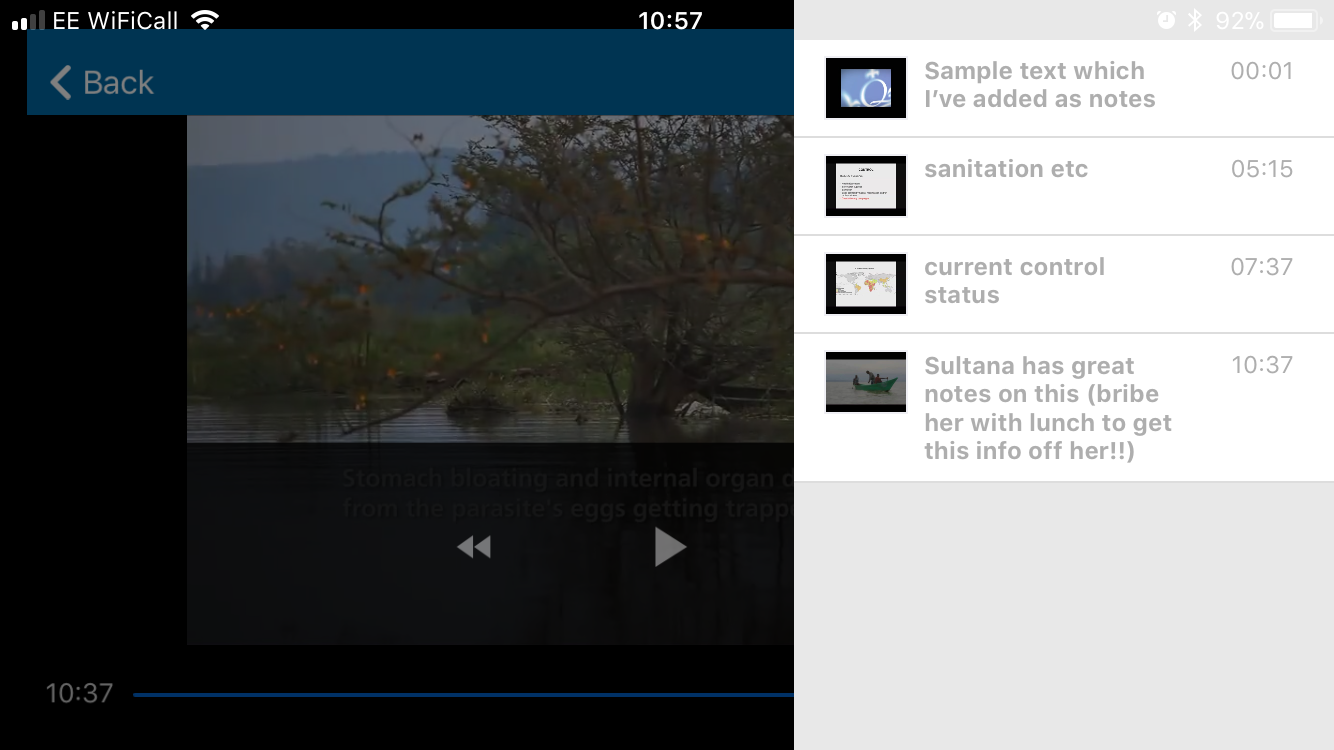
To edit a particular note or bookmark, hold your finger on the one which you edit (approx 2 secs) and you will be presented with options to delete or edit.
Accessing your study guide
Once you’ve added some notes to your recordings, you can then access an overview of these notes in the ‘study guide’. To do so, click on the icon highlighted in the top right of the screenshot below: 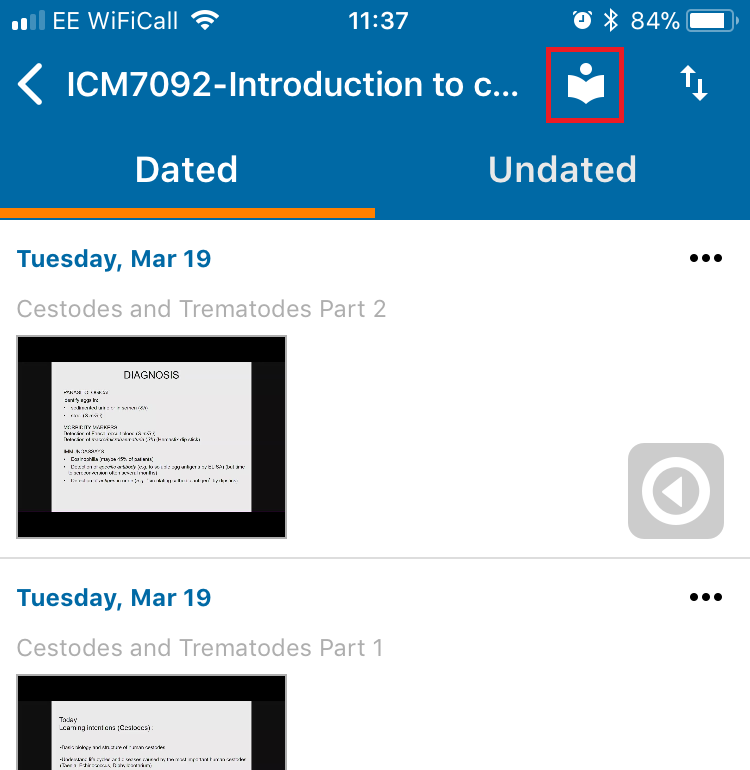
One will then see their notes alongside each slide – see below: 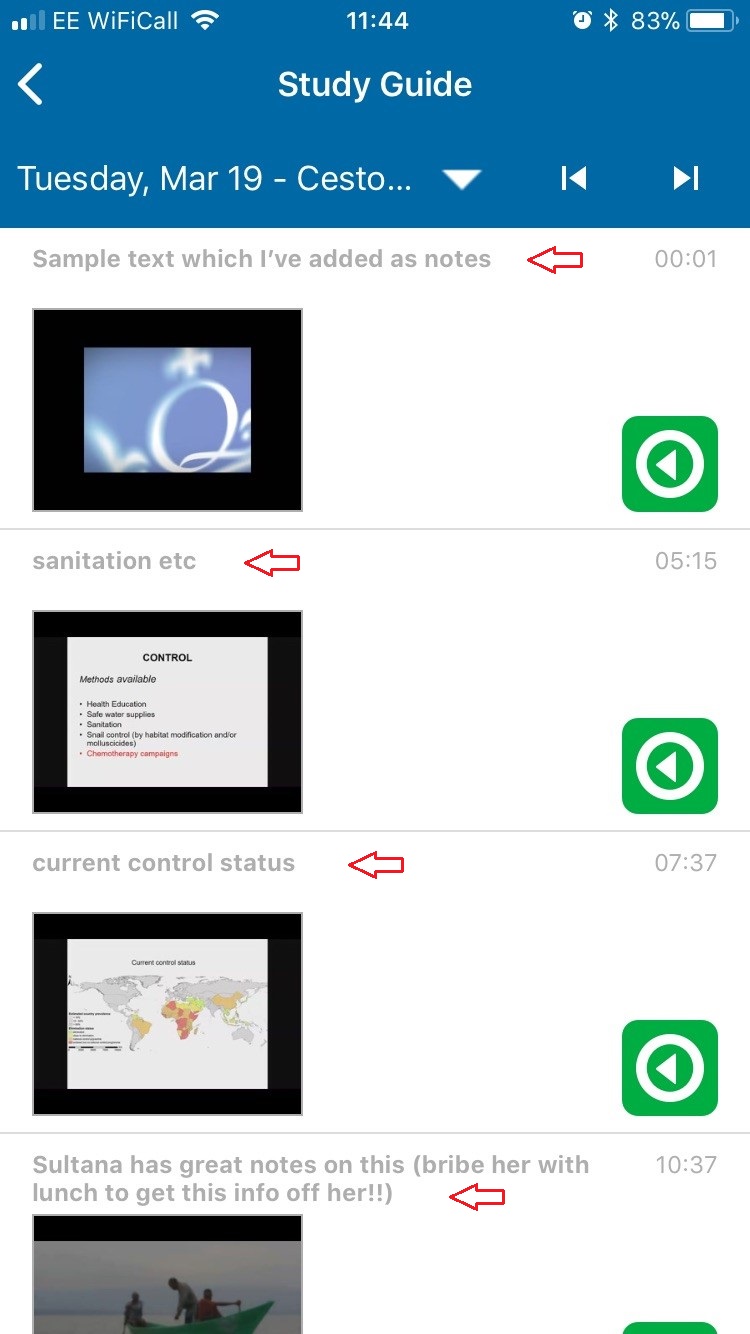
Accessing recordings from previous years’ modules
- Once logged into the app, click on the burger icon in the top left corner:
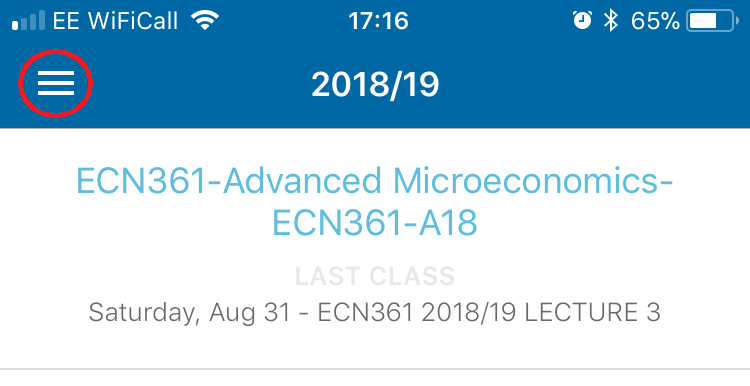
- Select a previous year of study which you wish to view the recordings for:
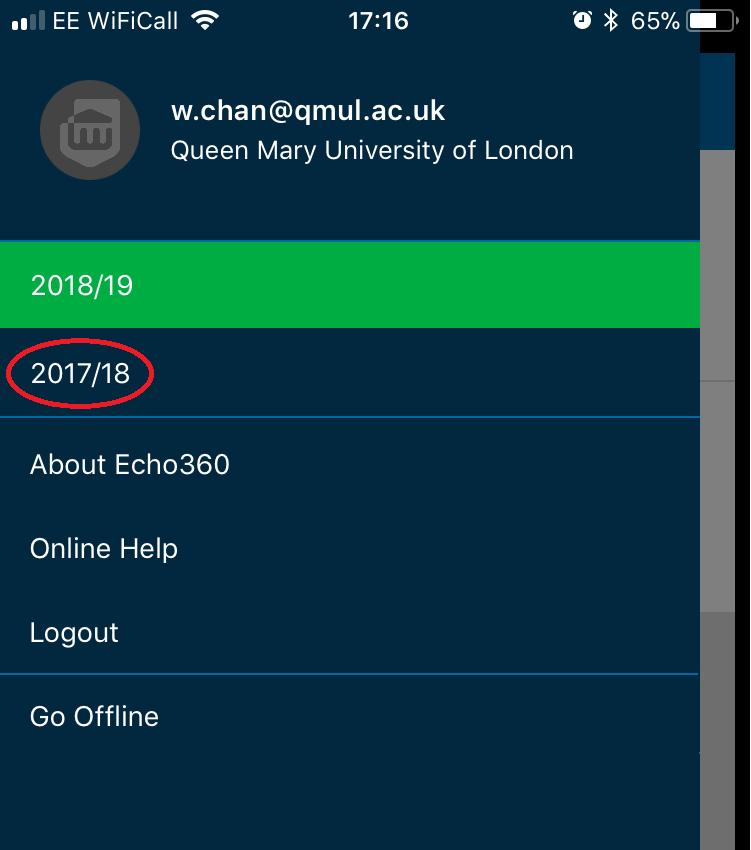
Downloading and accessing downloaded recordings
- If your recordings are available for download, you can download them by clicking on the course to display the list of recordings and then on the 3 dots which appear to the top right of each lesson:
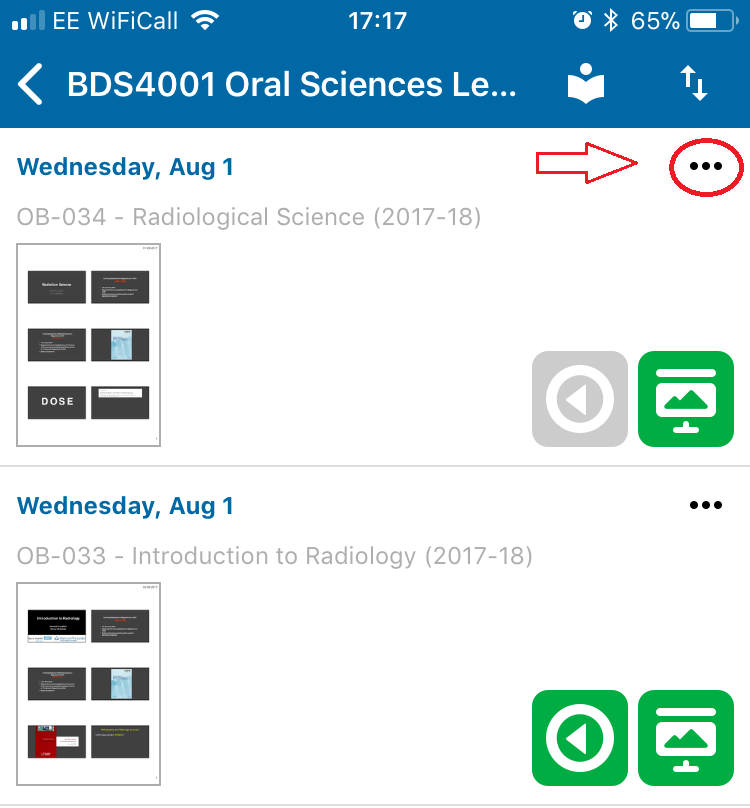
- Two options then appear for download versions:
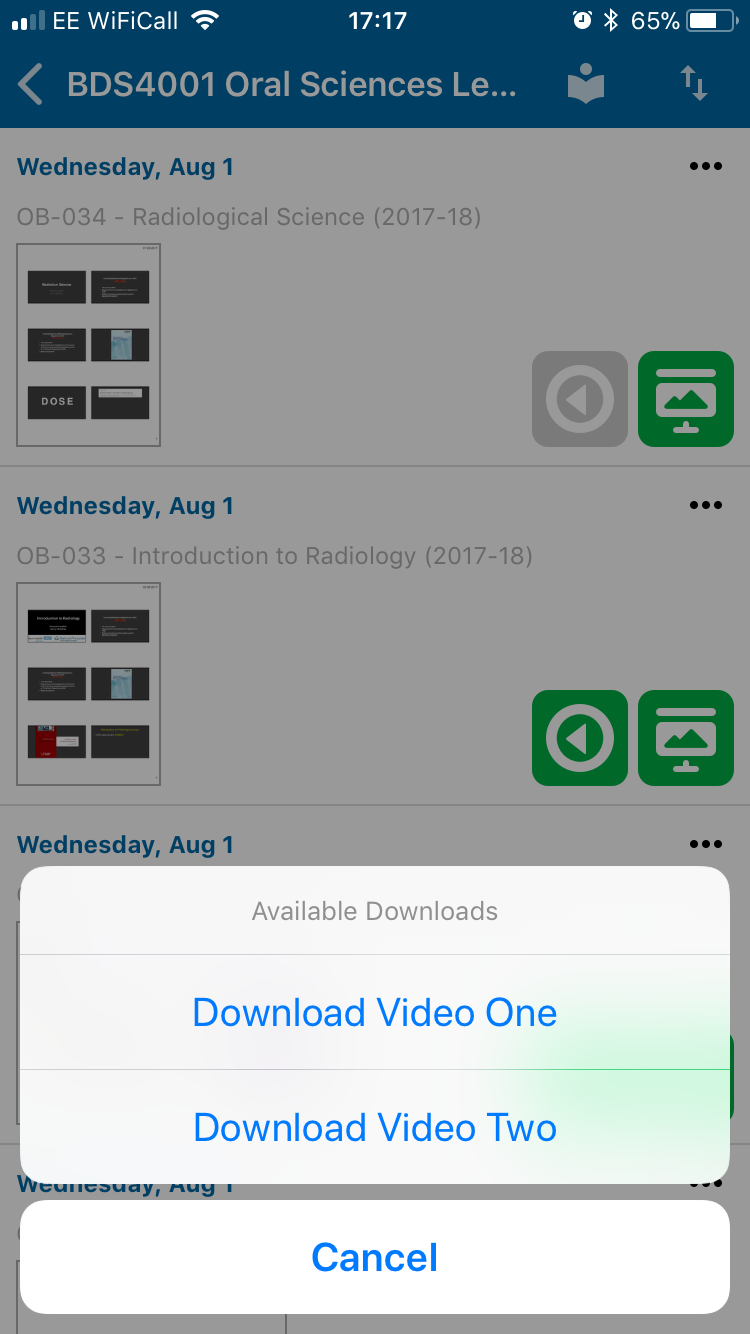 (In most cases, Video One is the PC display & audio which has been recorded, whereas Video Two is the video of the presenter, with audio).
(In most cases, Video One is the PC display & audio which has been recorded, whereas Video Two is the video of the presenter, with audio). - Once downloaded, the content then appears as ‘Available Offline’ alongside a thumbnail of the recording:
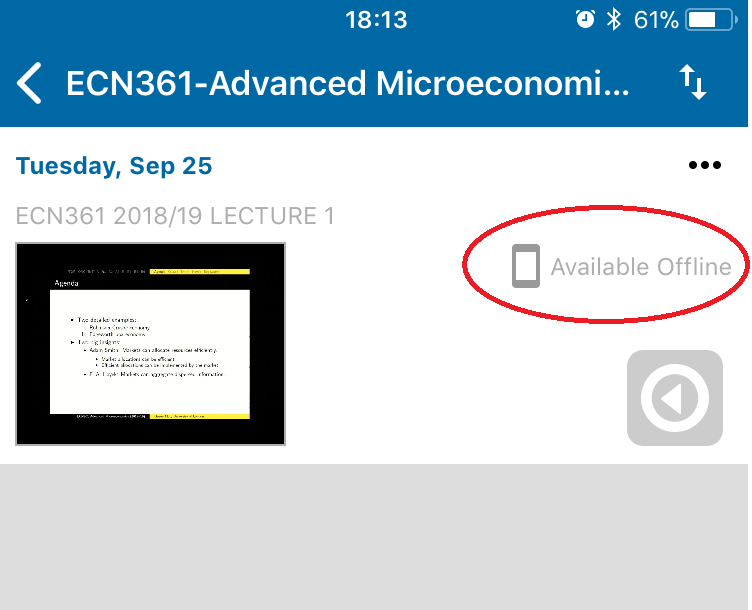
Did this answer your query? If not, you can raise a ticket on the online Helpdesk or email: its-helpdesk@qmul.ac.uk . Alternatively you can also request a particular guide or highlight an error in this guide using our guides request tracker.
Produced by the the Technology Enhanced Learning Team at Queen Mary University of London.