Using the Moodle Mobile App
Students and staff can use the Moodle Mobile app to access their QMplus modules and the content on them.
As this app is not made by QM the look and feel is different at present.
The screenshots in this guide will be from iOS but the functionality is the same in other apps.
This page covers how to:
Downloading and Setting up the App
- To download the app, search for ‘Moodle’ in the app store for your device. The app is available on iOS, Android and Windows 10.
- Once you have downloaded the app you next need to open it.
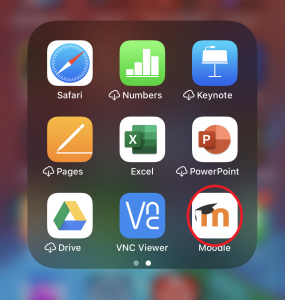
- When the app is opened for the first time you will need to configure it. The first thing it will ask for is the Site Address. The site address you need to enter is: qmplus.qmul.ac.uk
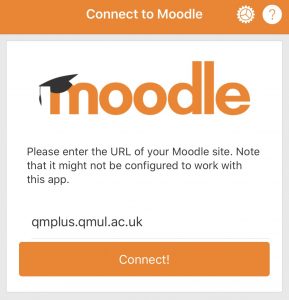
- Next, you will need to log in with the username (In the format abc123) and password you normally use for QMplus and your QMUL email account.
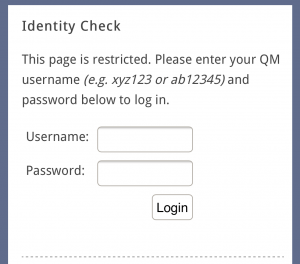
Accessing your Modules
Now you have installed and set up the app you can access the modules that you are enrolled on.
- The modules you have accessed recently can be seen by swiping across the top of the page under “Recently accessed courses”.
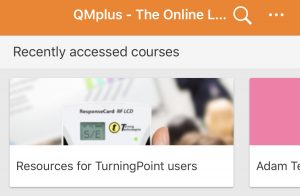
- If the module you want to access isn’t in this list use the search icon at the top to search for your module code.
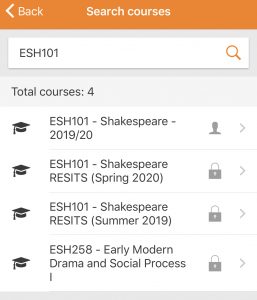
- Once you have tapped on a course to access it, to see the resources uploaded by your tutor select “Contents”.
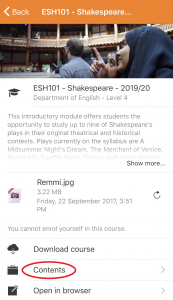
Downloading Module Content
If you want to access your module content from your mobile device while you are offline you can download content to your device. To download module content either:
- Select the module from your recent modules or the search page and before selecting “Contents” select “Download course” instead. This will download the whole of the module to your device.
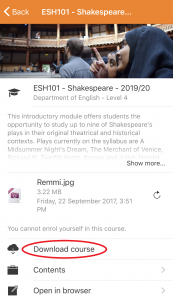 Or
Or - Go into the module you want to download content from and click the “…” in the top right hand corner then, click “Show download options”. Once you have done this, next to each resource is the option to download it to access offline.
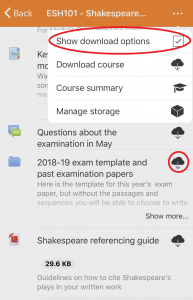
Did this answer your query? If not, you can raise a ticket on the online Helpdesk or email: its-helpdesk@qmul.ac.uk . Alternatively you can also request a particular guide or highlight an error in this guide using our guides request tracker.
Produced by the the Technology Enhanced Learning Team at Queen Mary University of London.



