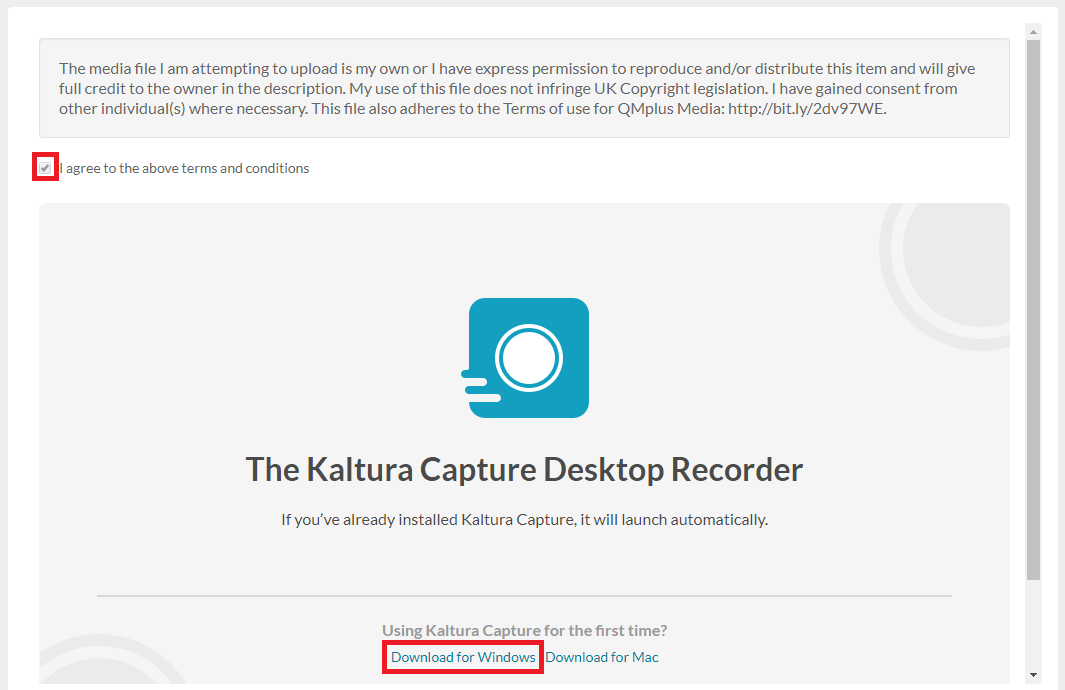Installing the Kaltura Capture recording application on a PC
The Kaltura* Capture application allows you to make recordings on your desktop or laptop computer which can then be uploaded to the QMplus Media service. Kaltura Capture is available at no cost to both staff and students at QMUL and works on both Macs and PCs. You can use it to record:
- Any combination of audio, webcam and screen
- PowerPoint presentations, with audio and multiple camera inputs.
Once you have made your recording, you can upload it to your My Media area. You can then publish the recording wherever you have publishing rights. For teachers, you can publish recordings in QMplus course areas. If you are a student, you may have been asked to submit your recording as a video assignment or to the Media Gallery for your module on QMplus. Recordings can also be published on pages in QMplus Hub.
This guide covers:
How to install Kaltura Capture on a PC. If you have a Mac please see our Installing the Kaltura Capture application on a Mac
Note that Kaltura Capture is not available for mobile devices.
Installation on a PC
Although installation of Kaltura Capture on a PC does not require administrator rights, the application does rely on certain other components already being installed. It is likely that you already have these however if you do not, you will require administrator rights to install them.The installation has been tested on standard QMUL managed builds and works without administrator rights being required.
Log in to QMplus. Go to your My Media area. Click on the Add Media button and then click on Kaltura Capture.
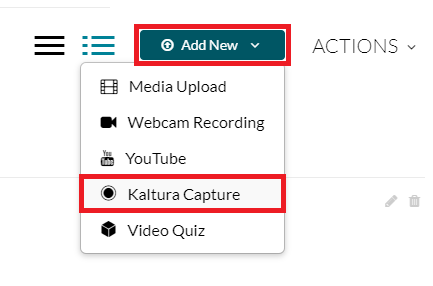
This will open the application download window where you need to accept the terms and conditions before the option to download appears at the bottom of the screen:
Click on the Download for Windows link. This will download the installer software. Once the download is complete, locate the downloaded file, called “Kaltura Capture…” and double click to install the software. You will usually find this file in your Downloads folder or via the status bar on the bottom of your screen.
![]()
Once the installation is complete, the following message will be displayed on the screen: 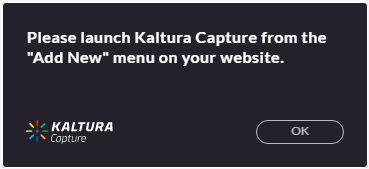
When clicking on ‘add new’ and ‘Kaltura Capture’ again in the My Media library, you will now be prompted to launch the Kaltura Capture software: 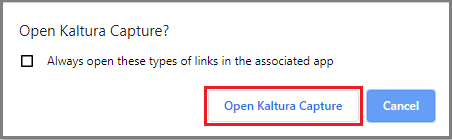
You can also load the application directly from the desktop icon which should now be available:![]()
Why is it called Kaltura Capture?
QMplus Media is built on a product called Kaltura.
Did this answer your query? If not, you can raise a ticket on the online Helpdesk or email: its-helpdesk@qmul.ac.uk . Alternatively you can also request a particular guide or highlight an error in this guide using our guides request tracker.
Produced by the the Technology Enhanced Learning Team at Queen Mary University of London.