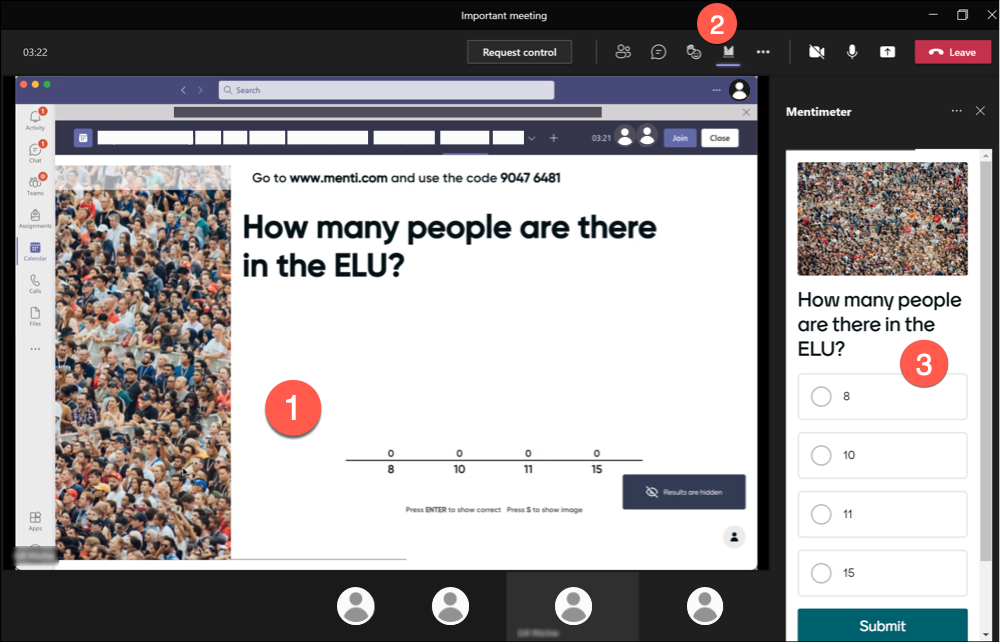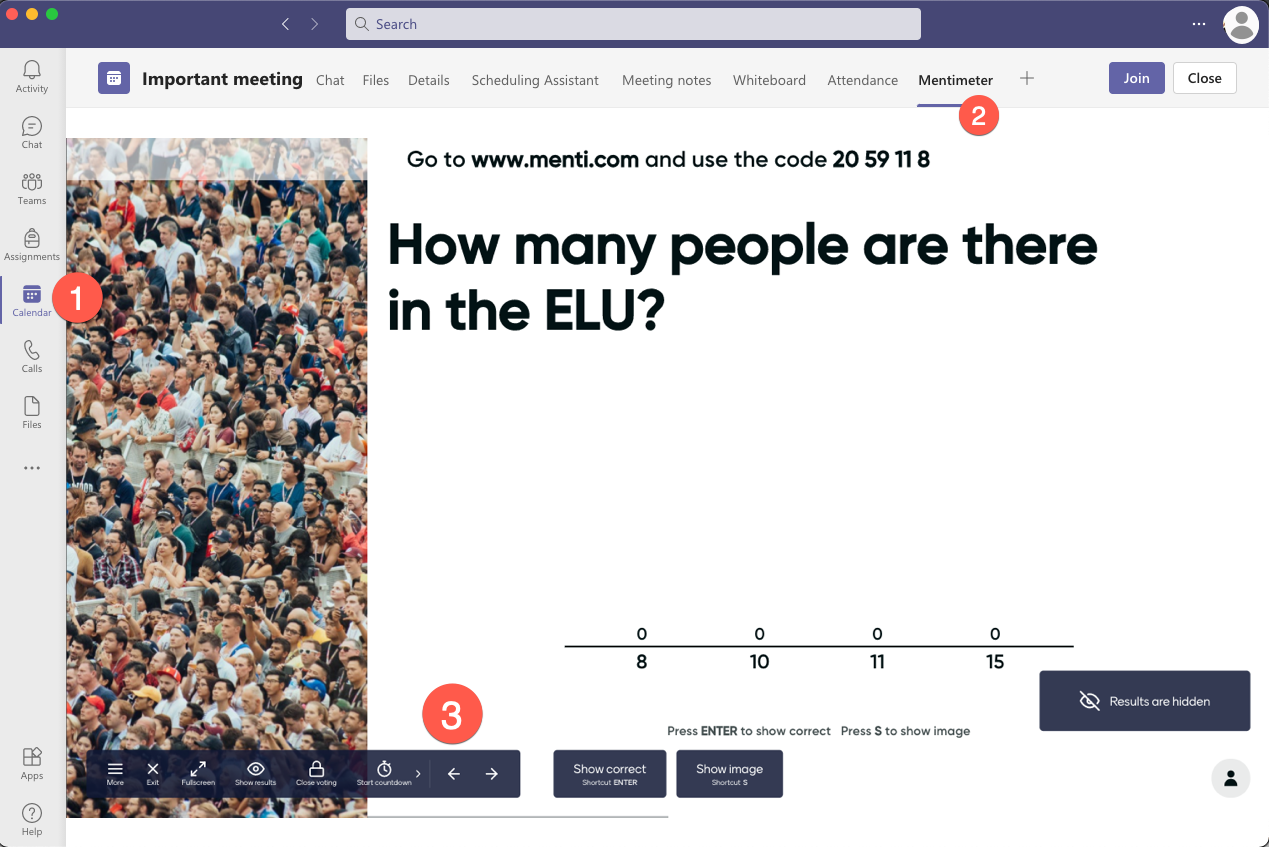Using Mentimeter polling in Microsoft Teams
QMUL has an institutional license for Mentimeter, a web-based audience response system. Many people across the university are making use of Mentimeter in their online teaching and meetings no matter what platform they are using, Microsoft Teams, Zoom or Blackboard Collaborate. Mentimeter can be used with all of these platforms by posting a link to the Mentimeter poll in the session chat and using sharing a browser window with the poll in it to allow participants to see the poll results.
However, Mentimeter is also closely integrated with Microsoft Teams. This means that participants do not need to leave Teams to participate in polls. They can respond from within the Teams interface itself, removing the need to enter an access code, use another device or open a new window to participate in the poll. For presenters, doing everything in the Teams interface can make the delivery of your polls smoother, avoiding the scrabble for links to post into the chat or having yet another window open on your desktop for the Mentimeter poll.
This guide covers:
What does it look like?
For a participant
For participants, the Mentimeter poll and voting panel are embedded into the Microsoft Teams interface. They simply have to click on the Mentimeter icon at the top of the Teams interface to open up the voting panel.
- Presenter is sharing their Mentimeter window, participants can see this on their screen
- Participants select the Mentimeter icon in Teams, at the top of the screen beside the reactions and chat icons, to participate in poll
- Poll window appears to the right and participants can submit their votes from this window
For a presenter
Assuming you have set your meeting up to use the Menitmeter integration, all you have to do during the meeting is bring up your Mentimeter presentation in the Microsoft Teams interface by going through the meeting in your Teams calendar. Once your presentation is displaying in this window, you can share this window in Teams so that your participants can see it.
- Select the calendar in the Microsoft Teams interface and then select your meeting
- Select the Mentimeter tab in the meeting interface
- Your Mentimeter presentation will display in the Teams window and you can control it from here as usual with the Mentimeter controls. Share this window in your meeting so your participants can see it.
How to set things up
To use the integration you must associate the Mentimeter app with your meeting. To do this you must first have scheduled a meeting, with participants, so that it appears in your Teams calendar. You will also need the login details for your Mentimeter account.
Full step-by-step instructions on how to set up your meeting to use Mentimeter can be found in the Mentimeter for Microsoft Teams guide on the Mentimeter website.
Things to be aware of
- The integration only works in the desktop version of Teams. It does not work on the web or in the mobile apps. Participants who are not using the desktop version of Teams can still participate in the “traditional” way by using another browser window or device and entering the code for the poll. Presenters must be using the desktop version of Teams.
- It is not possible to associate responses with individuals
- You cannot create polls via the Teams interface, your polls must be created via the Mentimeter website as usual. If you need to create a quick poll on the fly use the built-in polling feature in Teams.
- The integration can only be used for scheduled meetings i.e. meetings for which there is an entry in your Teams calendar.
- As you are sharing your Teams window, you should be careful of any notifications that may come up as your participants will see them. When you start the Mentimeter presentation, you will automatically be put into “Do not disturb” mode on Teams. This will suppress most notifications but if you have any “VIP” contacts set up, they will bypass this. You might want to change your notification settings when you are presenting.
Did this answer your query? If not, you can raise a ticket on the online Helpdesk or email: its-helpdesk@qmul.ac.uk . Alternatively you can also request a particular guide or highlight an error in this guide using our guides request tracker.
Produced by the the Technology Enhanced Learning Team at Queen Mary University of London.