How to generate captions for your video on QMplus Media (pre 2024 videos)
QMplus Media allows you to have captions auto-generated for any videos that you upload after 2024. For any videos which were uploaded before 2024 you will need to manually request that captions are added.
It is almost certain that you will have to tidy the captions up to improve their accuracy. This is easy to do with the QMplus Media online caption editor. It is also possible to download the caption file and edit it directly using a text editor. You can find out more about this in our guide to editing captions. How to edit closed captions for QMplus Media videos | Technology Enhanced Learning Team (qmul.ac.uk)
This guide covers:
Video guide
How to request captions for your video
Log in to QMplus, go to your dashboard by clicking on the clock icon on the top left had side of the navigation drawer, then click on profile icon at the top right hand side where you will find the My Media link.
Find the video you want to generate captions for and click on the video title.
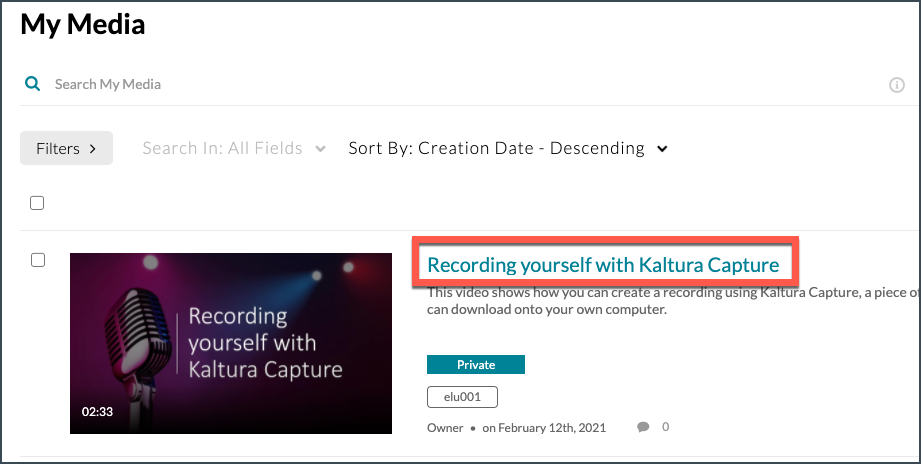
Go to the Actions menu and select the Caption and Enrich option.
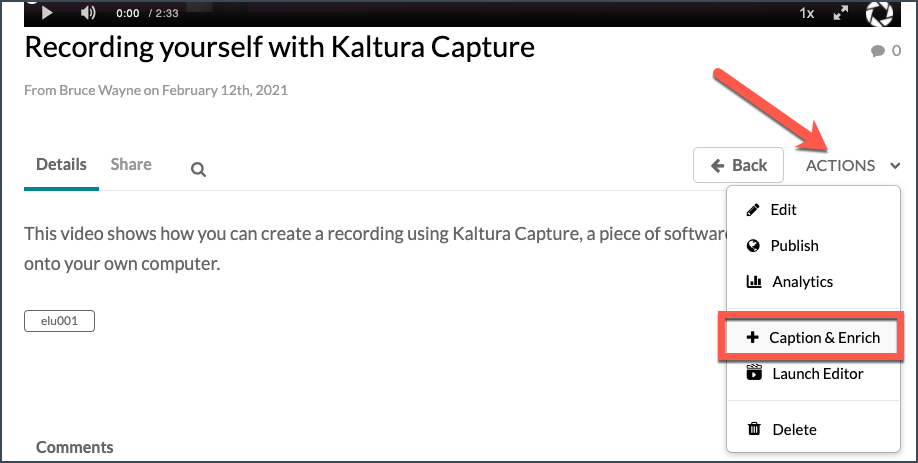
Select the Order button.
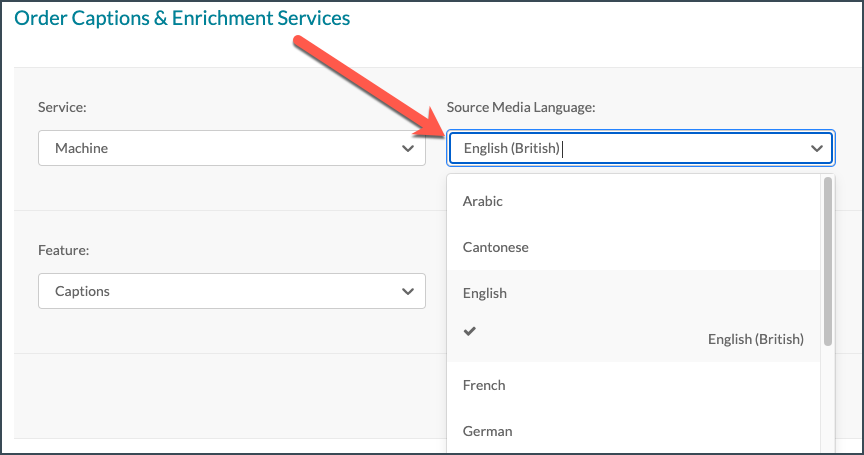
If your video is in a language other than english, select the language from the source media language drop-down. Captions can be generated for videos in Arabic, Cantonese, French, German, Japanese, Mandarin Chinese, Portugese, Russian and Spanish.
Once you have made your selection, click on the Submit button.
Your order status will then be displayed just below the order button.
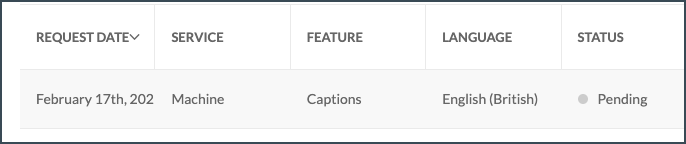
The status column will tell you where your order is in processing. It will move from “Pending” to “Processing” to “Completed”. How long this takes will depend on the length of your video but captions are usually returned within 30 minutes. You won’t receive a notification of your captions being available, you will have to check back. When they have completed you will see the status as Completed and also you will see the “Closed Captions” icon appear in the bottom right of your video.
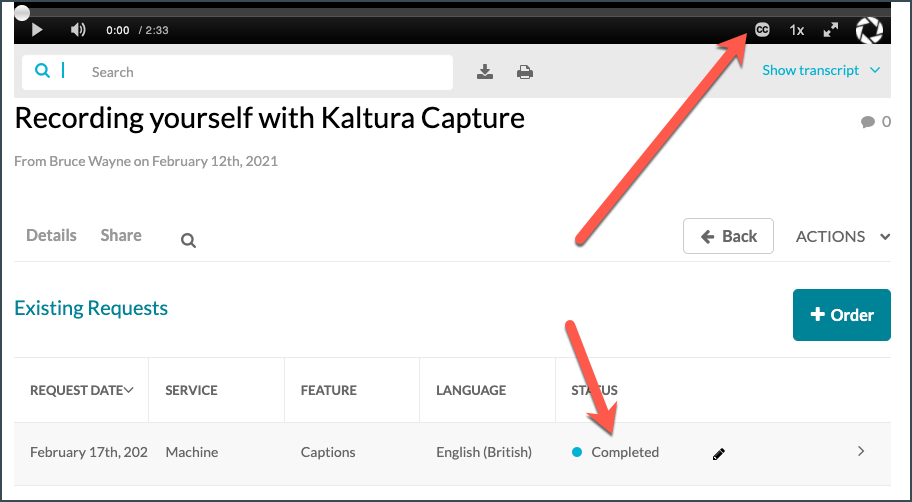
If you want to start editing your captions, click on the Edit captions link which appears as a pencil icon in the captions status information table.
See our guide on editing captions for more information.
Captions and Zoom recordings
If you are a Zoom user and use your institutional Zoom account and the Record to cloud option in Zoom, your recordings will be automatically transferred to QMplus Media and will appear in your My Media area. The captions will also be automatically transferred from Zoom. You will be able to find these in the captions tab for your video in QMplus Media. You can edit the captions using the online editor. You can also still have captions generated by QMplus Media by going through the ordering process described above.
Did this answer your query? If not, you can raise a ticket on the online Helpdesk or email: its-helpdesk@qmul.ac.uk . Alternatively you can also request a particular guide or highlight an error in this guide using our guides request tracker.
Produced by the the Technology Enhanced Learning Team at Queen Mary University of London.




