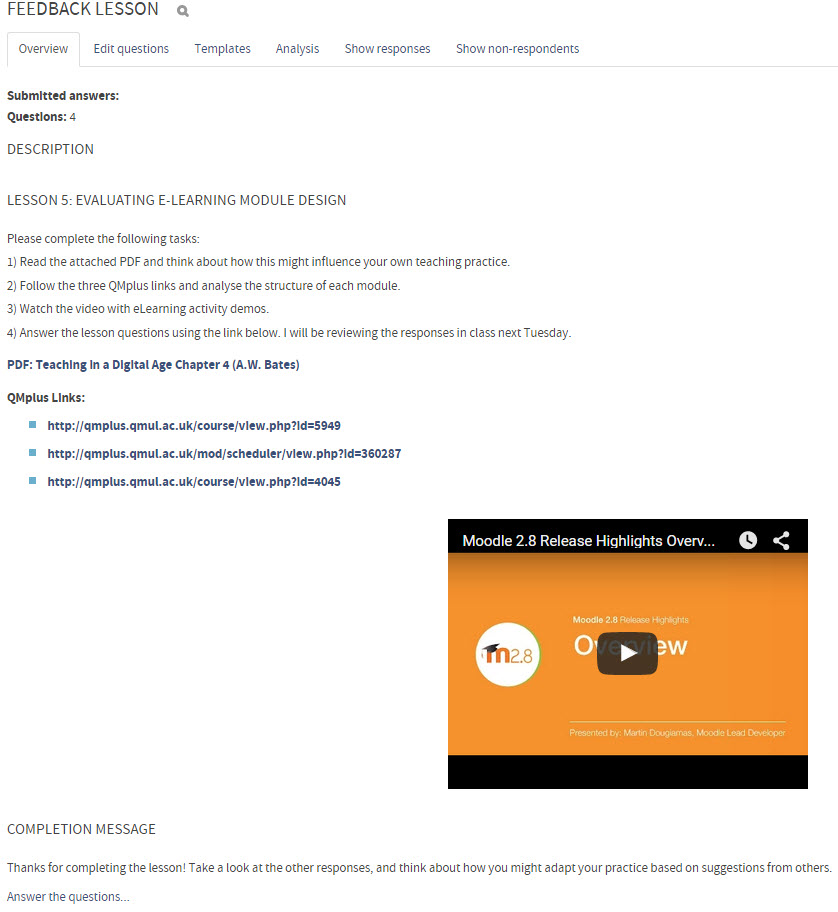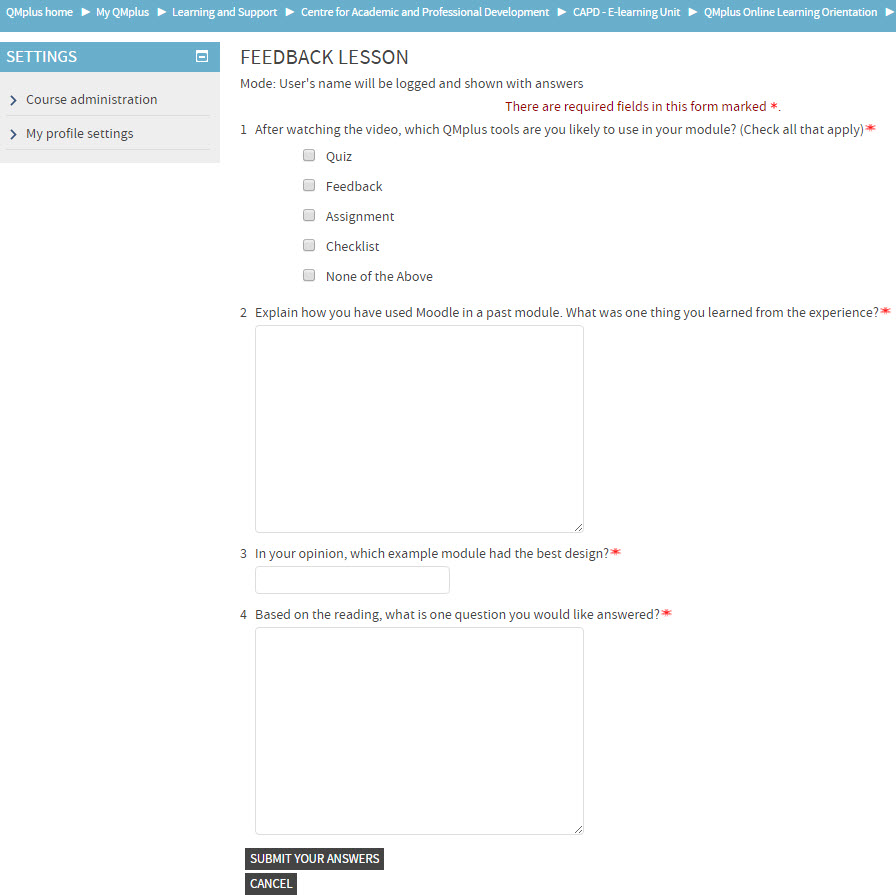Typically, the Feedback activity is used for creating short student surveys. Instructors can quickly gather feedback related to lectures or their QMplus course area. While the tool was designed to capture student feedback, it is also ideal for creating short interactive lessons. Feedback lessons are easier to create than Quizzes, and grades are not assigned to responses. Feedback can be tracked or anonymous, and you can choose to make submissions private or shared within a group.
With blended learning, students are often asked to view resources online between lectures. This can be a passive experience, and it can be difficult for instructors to check for understanding and comprehension. Asking students to respond to questions as they are working with online resources can generate new ideas, encourage reflective thinking, and capture questions. By using the Feedback activity, you can have students engage with your resources on a deeper level and collect data for improving lectures.
The first step is to build your resources into the Feedback activity page using the QMplus editor. This could include text, links to external websites, readings, images, and embedded videos. Next, build some questions that will encourage critical thinking or reflection. These can be multiple choice, short answer, and long-form response questions. Once students have viewed your resources, they can click a link at the bottom of the page to immediately answer your non-graded questions. If you change the setting to ‘Record Student Names’ you can later respond to individuals in your class directly to help guide their learning. The ‘Feedback Analysis’ page will display all responses, create graphs from poll results, and allow you to download the data into Excel.
Try building your own lessons using QMplus Feedback, and help students engage with your online content. See the Moodle Docs page to learn more about Feedback.