Live captioning in Teams
For accessibility purposes, you may want to enable live captions during a Teams meeting. Live captions can be enabled to display ‘machine-generated’ text along with ‘speaker attribution’ so participants can identify who is speaking. Caption data is permanently deleted after the meeting is over.
Please note that the live captions are currently only available in US English and, according to Microsoft, the accuracy of the text may depend on the following best practices:
- Avoid locations with background noise
- Speak clearly, slowly, and directly into the mic. As your distance from the mic increases, captions may become less accurate.
- Avoid having multiple people speak at the same time
- Use the highest-quality microphone available to you
Please note: Apart from the external variables, machine-generated captions are not 100% accurate, especially when it comes to technical or specialised vocabulary.
This guide covers:
Enable live captions
During a Teams meeting, click the ‘…’ icon at the top of the window to open the Actions menu. Select Turn on live captions to enable the feature for the session. Repeat these steps and select Turn off live captions to disable the feature.
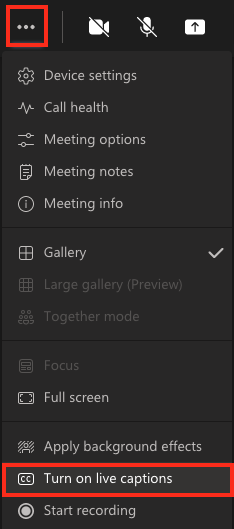
In the main meeting area, you will see live captions appear at the bottom of the screen. Only a few lines of text will appear at once, with the newest captions appearing at the bottom. The speaker’s name will appear the left of the text if ‘speaker attribution’ is enabled on their account.

Speaker attribution settings
By default, Teams will identify your name beside any live captions associated with your audio during a meeting. If you would like to disable this feature, first open the ‘…’ settings menu at the top-right corner of the Teams window and click Settings.
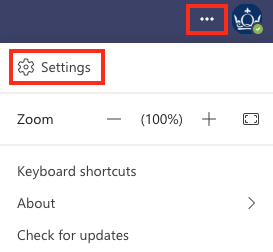
In the settings window, select Captions and transcripts from the menu and toggle Automatically identify me in meeting captions and transcripts on or off.
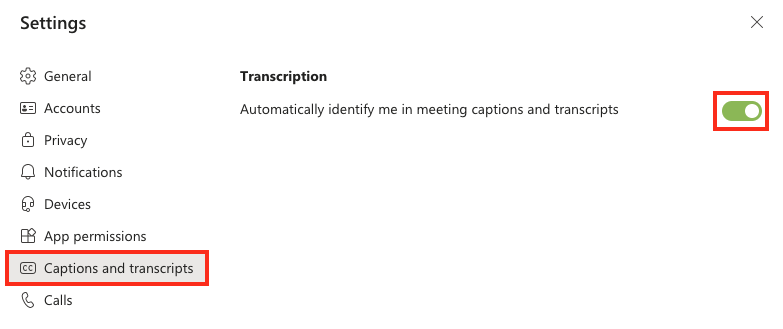
Did this answer your query? If not, you can raise a ticket on the online Helpdesk or email: its-helpdesk@qmul.ac.uk . Alternatively you can also request a particular guide or highlight an error in this guide using our guides request tracker.
Produced by the the Technology Enhanced Learning Team at Queen Mary University of London.



