How to allow students to resubmit their work in QMplus and Turnitin
There are different ways to allow students to resubmit their assignment in QMplus, and options depend on whether you are using the standard QMplus assignment or the Turnitin assignment activity, and whether you would like students to have the ability to resubmit themselves or not. For example, it is possible for the assignment to be set up so that students can submit a draft initially and then continue to resubmit their assignment until the due date or cut off date. Alternatively, the assignment can be set up so that students submit their work and then the teacher can manually allow students to resubmit on a case by case basis.
NOTE: If you are using the Turnitin assignment and would like students to be able to review their originality report and then resubmit their assignment, you must ensure that both the standard QMplus assignment submission settings AND the Turnitin settings are enabled correctly, so that students can submit a draft of their work to QMplus and also to Turnitin. See further instructions below.
This guide covers:
How to allow students to resubmit their assignment themselves, including.
- The settings required to allow students to submit a draft to a standard QMplus assignment
- The settings required to allow students to view the Turnitin originality report and to resubmit
This guide assumes that you know the basics of how to set up a standard QMplus assignment. Please refer to the Creating a Standard QMplus assignment guide.
Draft assignment submissions – standard QMplus assignment settings
You can set up your assignment to allow students to submit a draft of their work to QMplus and then submit the final version later, before the due date. Alternatively, you can set up the assignment so that students will submit a draft, and can continuously make edits/resubmit their assignment (you can then later on ‘close’ the assignment so that they can no longer make edits).
-
- Within the ‘Submission Settings‘ there are 2 options under ‘Require students click submit button‘ – Yes and No. By default this is set to ‘Yes’. This means that students will need to click a ‘Submit Assignment‘ button in order to submit their assignment for grading. With this option, students will be able to upload their work to QMplus, but it will be in a draft state until they click the ‘Submit Assignment’ button, which they must do before the due date. Students will be able to click on the ‘Edit Submission’ button to edit their submission in QMplus, but once they click the ‘Submit Assignment’ button they can no longer edit the submission themselves.
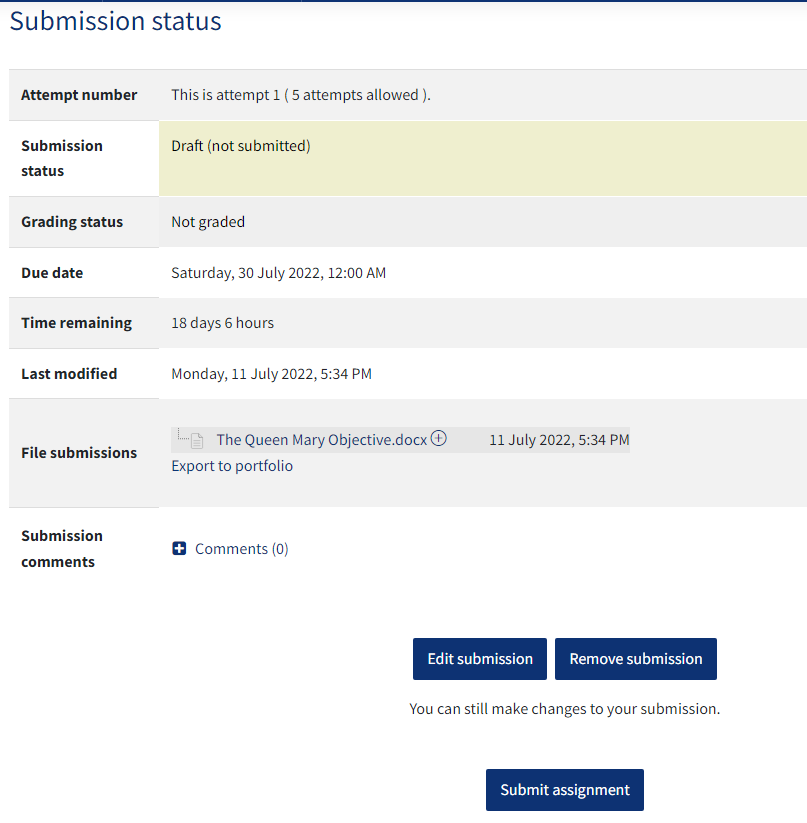
- If you select ‘No’ under the ‘Require students click submit button‘ setting, this will not allow students to upload drafts of their assignment. Students will only see the ‘Edit submission’ button, and will not have a ‘Submit Assignment’ button.
- Within the ‘Submission Settings‘ there are 2 options under ‘Require students click submit button‘ – Yes and No. By default this is set to ‘Yes’. This means that students will need to click a ‘Submit Assignment‘ button in order to submit their assignment for grading. With this option, students will be able to upload their work to QMplus, but it will be in a draft state until they click the ‘Submit Assignment’ button, which they must do before the due date. Students will be able to click on the ‘Edit Submission’ button to edit their submission in QMplus, but once they click the ‘Submit Assignment’ button they can no longer edit the submission themselves.
Please note: Their work will be marked as late by the system if edited after the due date and they will be able to edit any previously submitted work until the cut off date or unless you change this setting back to ‘Yes’.
- If you would like students to be able to resubmit their work – then you should also review the ‘Number of attempts’ (you can set this to ‘Unlimited’) and the ‘Attempts reopened’ (you can set this to ‘Automatic until pass’).
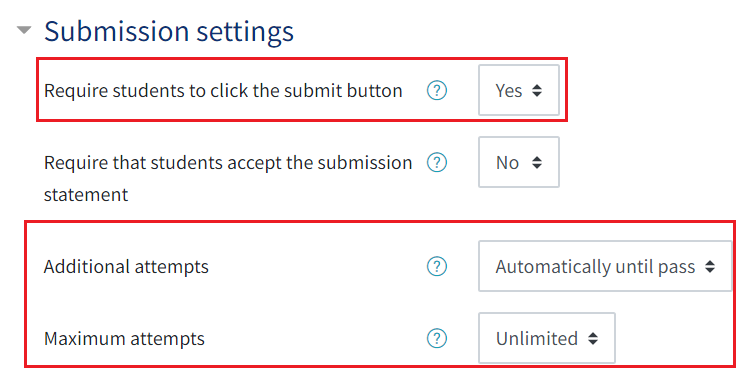
Draft assignments: Turnitin settings
Once you have followed the steps above under the ‘submission settings‘ for the assignment, scroll down to the ‘Turnitin plagiarism plugin settings‘ to also enable the TII settings to allow students to submit drafts to Turnitin.
- If you would like students to be able to review their originality report and then resubmit, then under the ‘Turnitin plagiarism plugin settings‘ set ‘Enable Turnitin‘ to ‘Yes’.
- Then Under ‘Display Similarity Reports to Students‘ select ‘Yes’.
- Under ‘Report Generation Speed‘, select one of the two options that will allow students to resubmit. ‘Generate reports immediately‘ will allow students to see their similarity for every attempt and the option ‘Generate reports on due date‘ will only show them once its passed the due date.
- Select the settings for the rest of the Turnitin options as you prefer and remember to click one of the ‘Save’ buttons at the bottom of the page.
Please note: The first 3 times the report is generated, it happens relatively quickly (a few minutes) but after 3 submissions it will take approximately 24 hours to generate a new report. This is to discourage students from using Turnitin to “tweak” their work continuously.



