Adding and Opening the Mentimeter App in Zoom
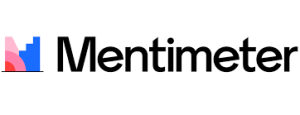
This guide shows you how to add and open the Mentimeter app in your Zoom meetings:
1. Start a Zoom call. You don’t need to schedule a call to do this, simply open the desktop client and select ‘New Meeting’.
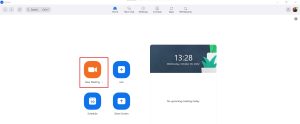
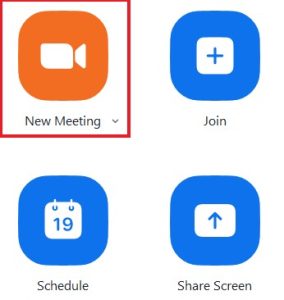
2. Click on the ‘Apps’ tool.
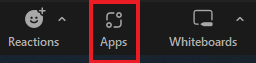
3. A new ‘Apps’ panel will open on the right side of your Zoom window. The ‘My Apps’ tab will show you all the apps you have linked to Zoom. Check to see if Mentimeter is listed there (if it is, go to point 6).
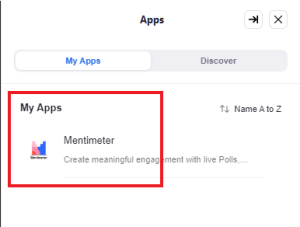
4. If the Mentimeter app is not available under the ‘My Apps’ tab, click on the ‘Discover’ tab.
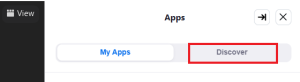
5. Under the ‘Discover’ tab, scroll through the apps listed until you find the Mentimeter app. Select and add the app.
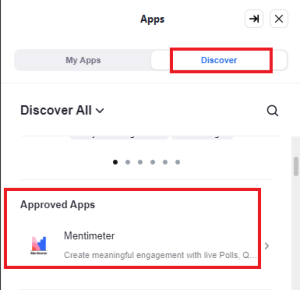
6. Click on the Mentimeter app.
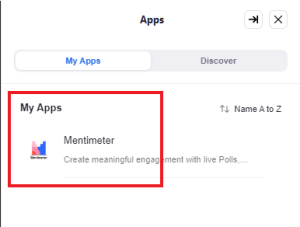
7. In the updated window select ‘+ New presentation’.
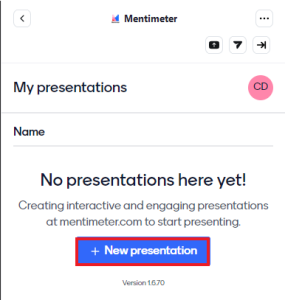
8. Mentimeter will now open in a web browser.
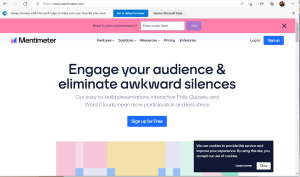
9. Log in or select ‘Sign up now’ to create an account (*see link at the end of this guide).
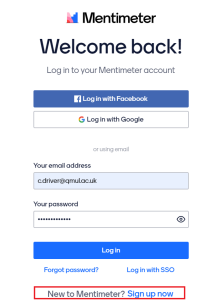
10. Select ‘+ New presentation’ to start creating your presentation.
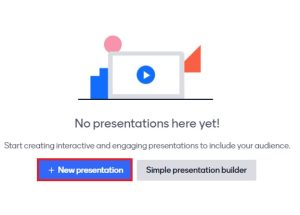
*QMUL has an enterprise licence for Mentimeter. Use this link to create your account.
Did this answer your query? If not, you can raise a ticket on the online Helpdesk or email: its-helpdesk@qmul.ac.uk . Alternatively you can also request a particular guide or highlight an error in this guide using our guides request tracker.
Produced by the the Technology Enhanced Learning Team at Queen Mary University of London.



