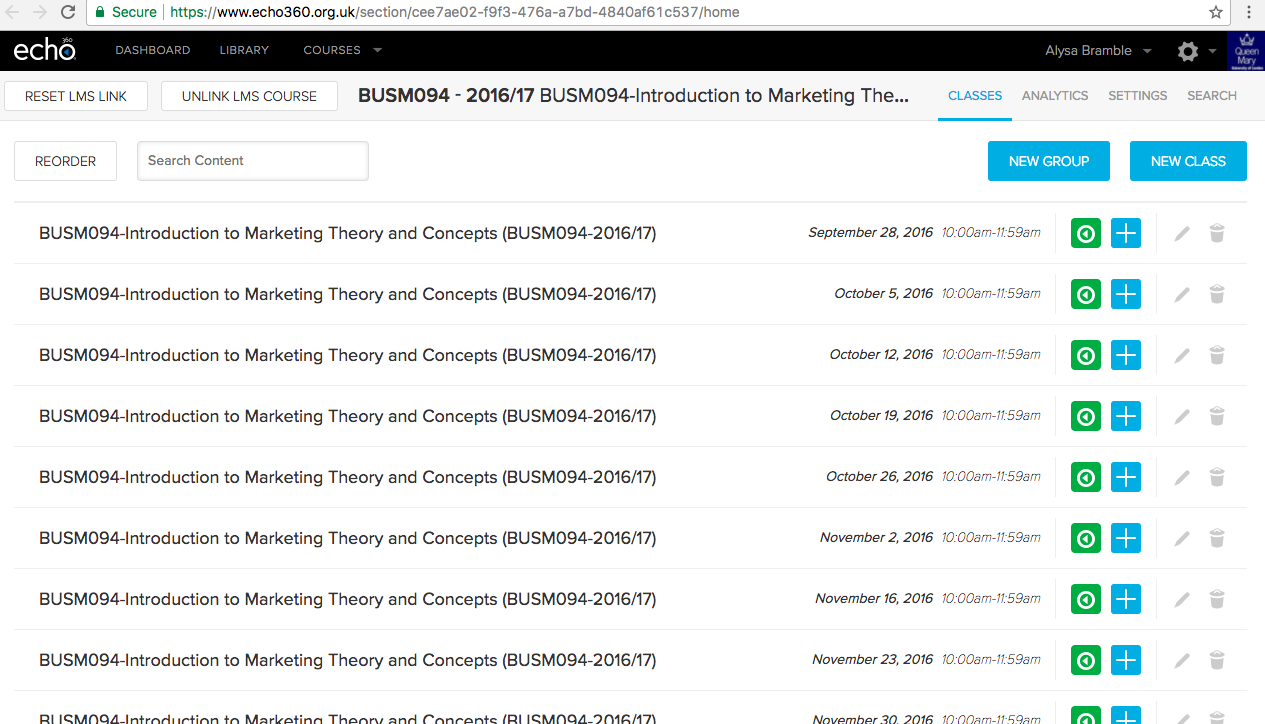How do I connect my Q-Review recordings to QMplus?
This guide covers:
It assumes that you are recording your lecture or event using the Q-Review lecture capture system, and that you are the presenter or have been given presenter access on the Q-Review server. It also assumes that you have instructor access on the QMplus course.
Step 1 – Add a Q-Review external link to QMplus:
- Log into QMplus and navigate to the QMplus course area that you have instructor access to.
- Turn Editing On by clicking the pencil icon in the top right
- If there is no Q-Review link already added to the QMplus course area you will need to add this link – click on the ‘Add an Activity or Resource’ link within the section/topic area where you would like the Q-Review recordings link to appear.
- From the picker , select ‘External Tool’
- In the ‘Activity Name’ field, enter ‘Q-Review Lecture Recordings’ or another suitable title
- Under ‘Preconfigured Tool’ select ‘Q-Review Recordings’
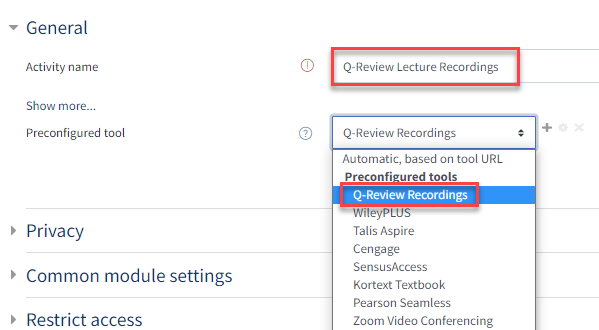
7. Scroll down and click ‘Save and return to course’
This will add a Q-Review recordings link to your QMplus course area.
Step 2 – Connect your Q-Review (Echo360) recording to QMplus:
Before you will be able to see your Q-Review recordings, you must ensure that your QMplus course area is linked to the correct Q-Review section where your recordings are stored.
- Click on the Q-Review link (added using the instructions from ‘Step 1’ above).
- If your QMPlus course area is detected in Q-Review, it will appear on the next page automatically. If so, then proceed to number 5, If not, then proceed to number 3.
- From the ‘connect your Echo360 content’ page (seen in the image below), select your term from the first drop down menu, then your course – you can search for the course by typing it in the search box.
- Lastly select the section from the available options, this is usually similar to the term.
- You will also need to choose what you want students to see, whether you want to link to a list of lessons or a specific lesson item in your section. Make your selections and then click the ‘Connect’ button:
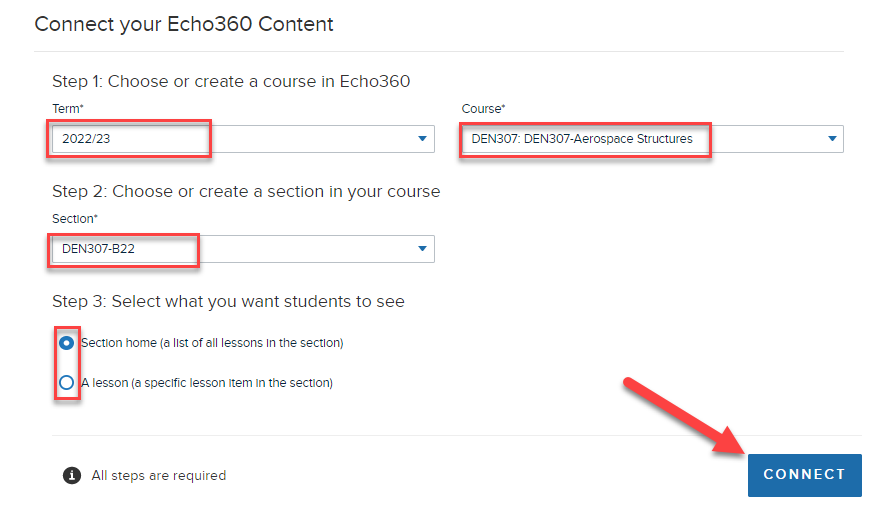
You should then see a list of all the recordings that have been made for that term. See example below.
Did this answer your query? If not, you can raise a ticket on the online Helpdesk or email: its-helpdesk@qmul.ac.uk . Alternatively you can also request a particular guide or highlight an error in this guide using our guides request tracker.
Produced by the the Technology Enhanced Learning Team at Queen Mary University of London.