How do I embed or link to my recordings?
To embed your lecture capture into a webpage or QMplus, you will need to obtain the embed code from Q-Review.
This guide covers:
This guide is for those who are an ‘Instructor’ on a course which is being Q-Reviewed.
Locating the embed code:
- Log in to Q-Review via https://echo360.org.uk or by clicking through a Q-Review link in QMplus
- Click on the ‘Library’ tab in the top left of the screen
- Click on the recording which you wish to obtain the embed code for.
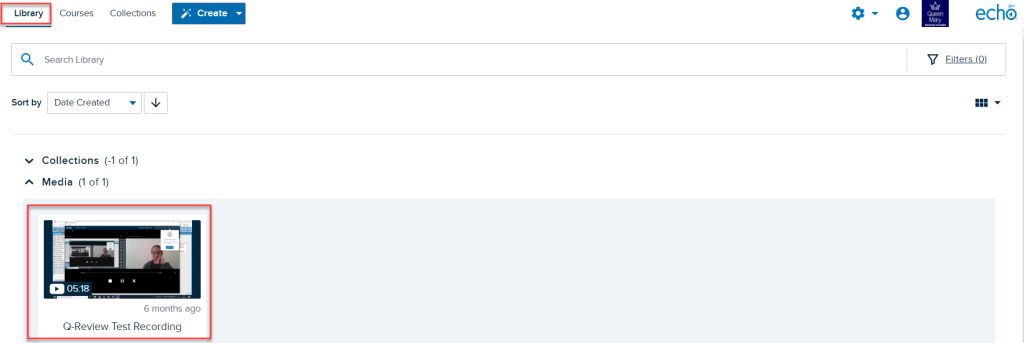
- Scroll down to see the Share Settings underneath the recording and make any amendments you wish. For example, you can set a starting point for playback for the recording or enable public access as a requirement. Once all changes are made, ensure the ‘share link’ slider to the top left is activated, then click ‘Embed’ to the right.
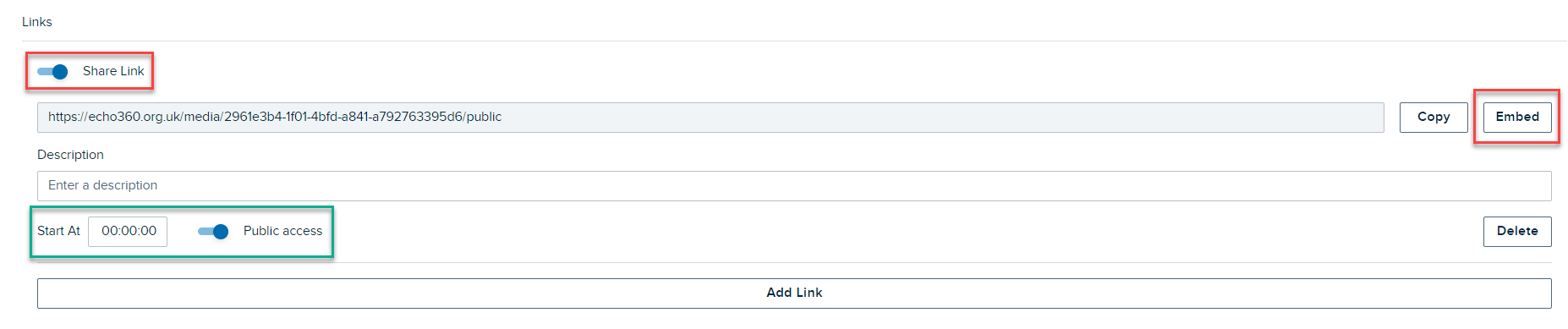
- Once you have clicked upon ‘Embed’ you will then be able to copy the embed code from the window which opens:

- To change the size of the embedded video, one can use the drop down menu to select their preference, or these can be changed manually once you have copied the code.
Tip: it is best practice to keep the ratio of height to width roughly the same. - Once embedded in a webpage or QMplus course area, one can turn on/off whether the video is available via same ‘public access’ slider on the previous page (this can be really useful if one uses a number of different links/embed codes, with differing options selected, on multiple webpages/course areas).
Locating the URL for a recording:
- Log in to Q-Review via https://echo360.org.uk or by clicking through a Q-Review link in QMplus
- Click on the ‘Library’ tab in the top left of the screen
- Click on the recording which you wish to obtain the URL link for.
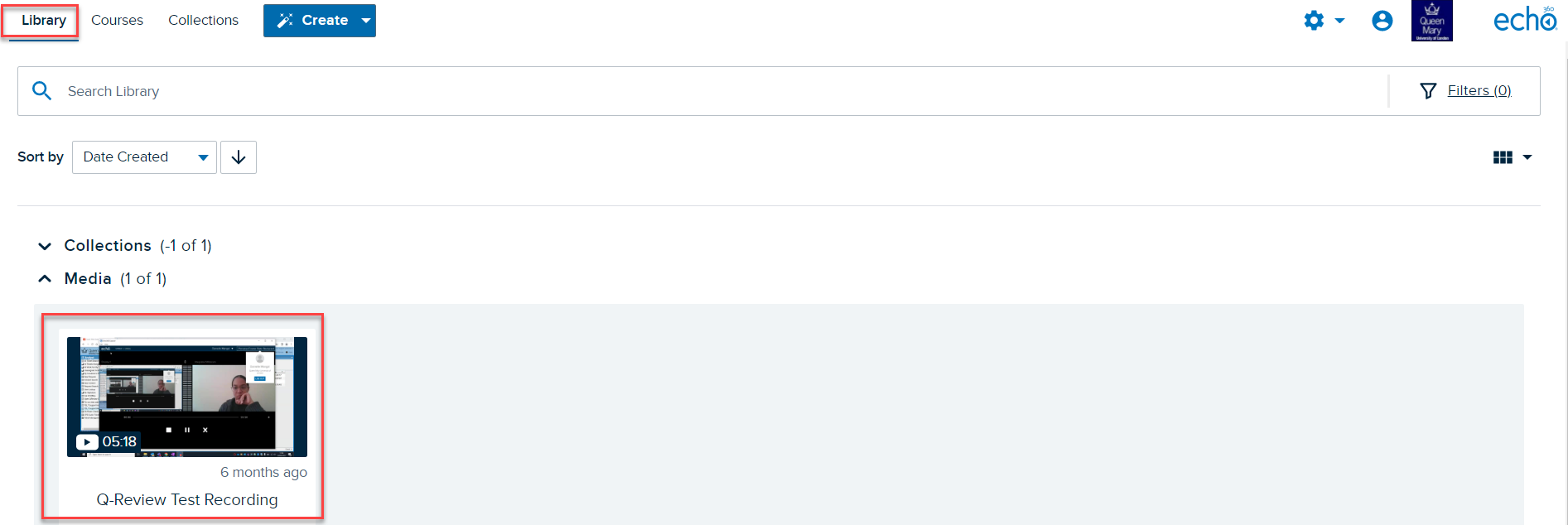
- Scroll down to the ‘sharing’ section and make any amendments you wish to make to authentication being required or the starting point for playback for the recording, then activate the link via the slider to the left.

Did this answer your query? If not, you can raise a ticket on the online Helpdesk or email: its-helpdesk@qmul.ac.uk . Alternatively you can also request a particular guide or highlight an error in this guide using our guides request tracker.
Produced by the the Technology Enhanced Learning Team at Queen Mary University of London.



