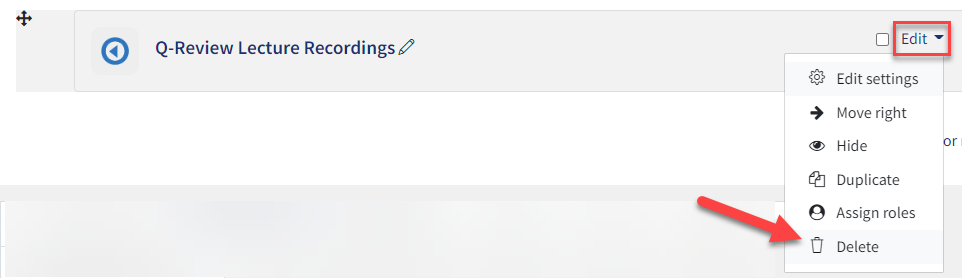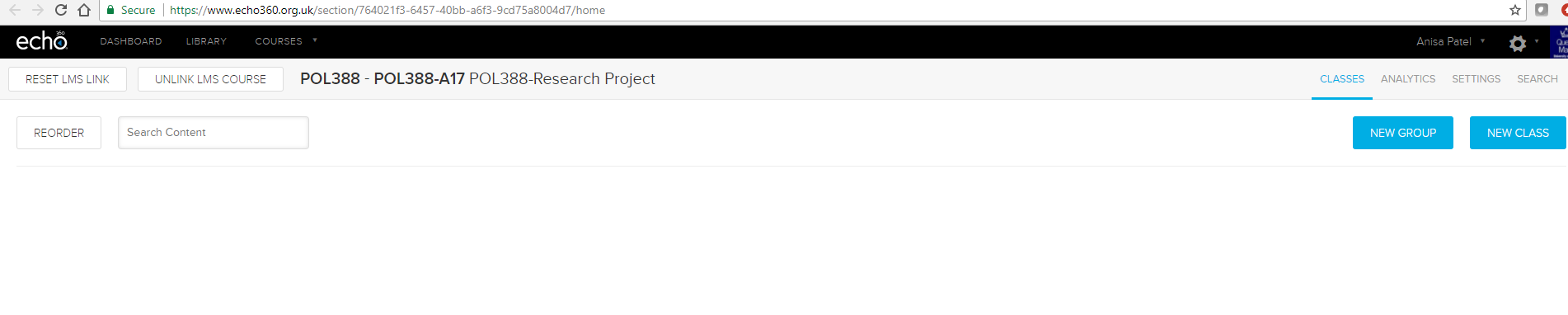How do I link my Q-Review Recordings after rollover?
This guide covers:
- How to connect your Q-Review recordings to your QMplus course area after rollover.
It assumes that you are recording your lecture or event using the Q-Review lecture capture system, and that you are the presenter or have been given presenter access on the Q-Review server. It also assumes that you have instructor access on the QMplus course.
- Once you rollover your QMplus course ensure your course ID is updated to reflect the new year.
- Check to see whether the recordings shown are for the current year, or showing last year’s recordings by clicking on the Q-Review recordings link in the course.
- If the recordings shown are for last year – please navigate back to the course area and delete the link by turning on Edit mode, then clicking ‘Edit’ beside the link and selecting ‘Delete’ as shown:
5. Now you can add a new Q-Review tool from scratch via the ‘+ Add an activity or resource’ button and by selecting ‘External Tool’.
6. Give the activity a name and select Q-Review Recordings from the drop down list, as shown: 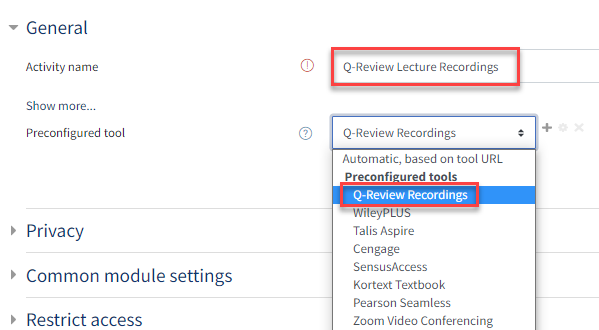
7. Click ‘save’ or ‘save and return to course’.
8. Click upon the newly created Q-Review link. This will take you to another page.
From the drop down menu select the new ‘Term’ reflecting the year of the course e.g. 2022/23, then search for the ‘Course’ e.g. POL388 – Research Project and select the ‘Section’ which should match your course ID e.g. POL388-A17. Lastly choose what you want your students to see from the options shown below, then click ‘Connect’.
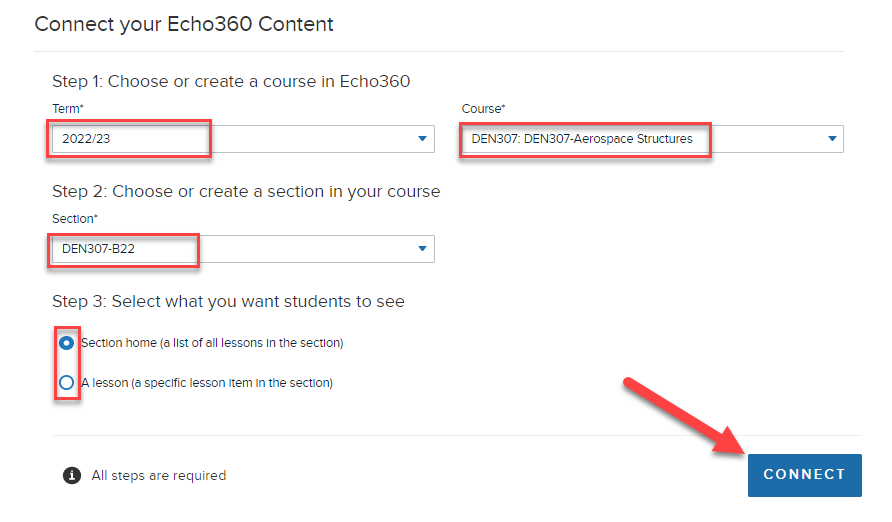 5. Your course should now link to the area where your new recordings will appear for the new academic year. In this case the course has not started so there are no recordings.
5. Your course should now link to the area where your new recordings will appear for the new academic year. In this case the course has not started so there are no recordings.
Did this answer your query? If not, you can raise a ticket on the online Helpdesk or email: its-helpdesk@qmul.ac.uk . Alternatively you can also request a particular guide or highlight an error in this guide using our guides request tracker.
Produced by the the Technology Enhanced Learning Team at Queen Mary University of London.