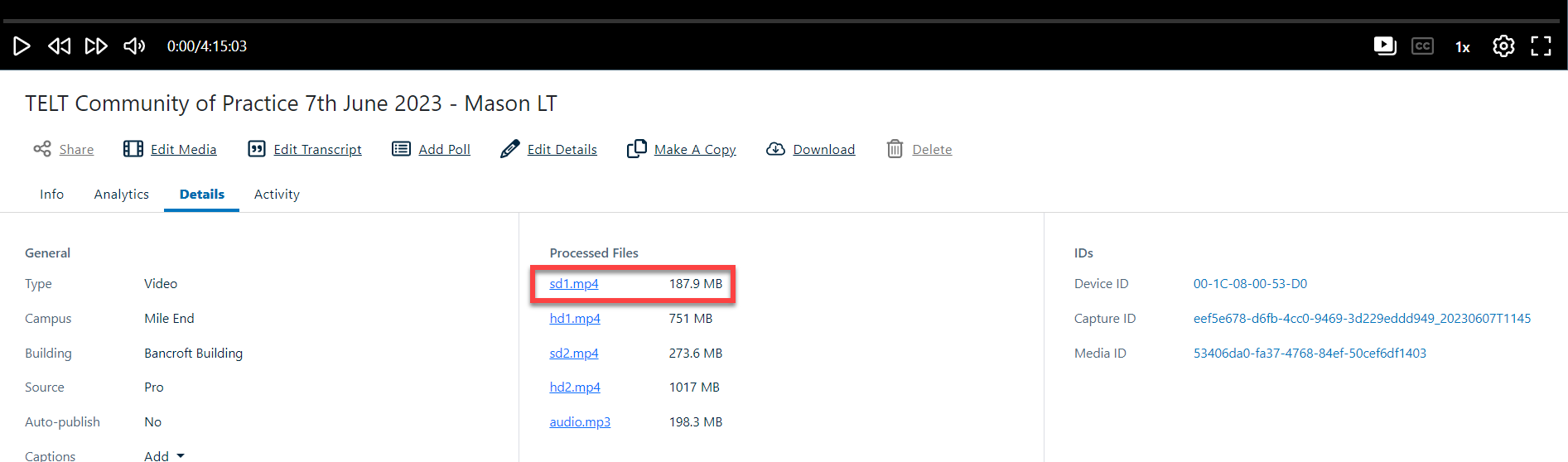How to remove the video element from your Q-Review recordings
The default for Q-Review recordings is: video content of the presenter, the image from the laptop/computer or document camera, plus the audio of the presentation. Sometimes a presenter may decide that the video of themselves is not required/desirable and that they would like to remove it from the recording – this guide below details how this can be done.
- Downloading the Q-Review recording
- Uploading and publishing the new file containing just the computer display & audio of the presentation
Step 1. Downloading the Q-Review recording
- Login to Q-Review via this link: echo360.org.uk
- Locate the recording which you wish to reprocess with the video element omitted.
This recording maybe located in your ‘Library’ and can be loaded by clicking ‘view’ under the options which appear when clicking on the chevron in the top right of it: 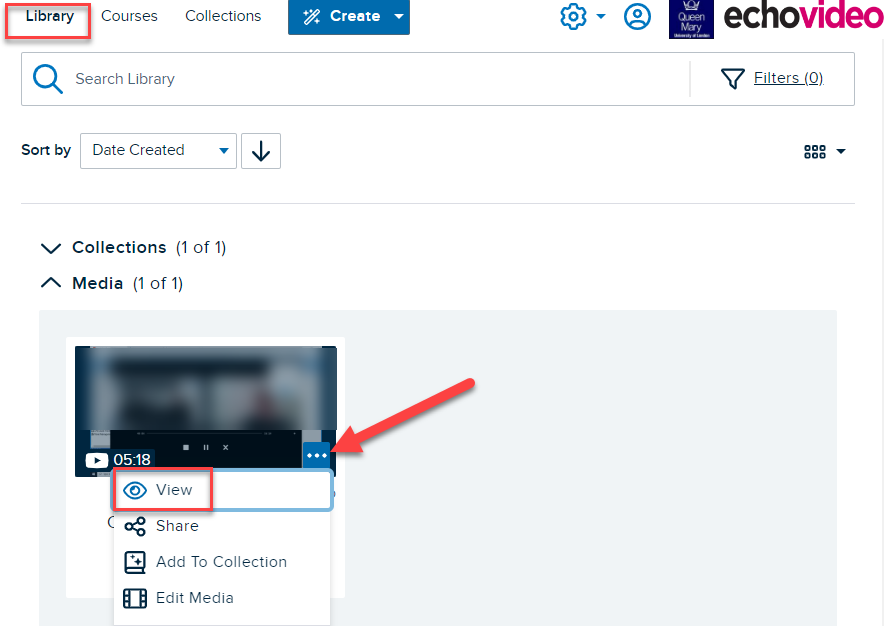
Alternatively you may find the recording listed under the course’s name, which you can then load via the icons shown here:
3. Once you have loaded the recording, you will find the following download options available under the video, in the Details tab (the middle column). The file type which contains just the audio and computer display is that labelled ‘SD1’, as shown below. Click on the file title to download it.
Once downloaded, you are then ready to upload the file to replace the original recording.
Step 2. Uploading and publishing the new file containing just the computer display & audio of the presentation
- In the top left corner, click the ‘Create’ button, then select ‘Upload Media’
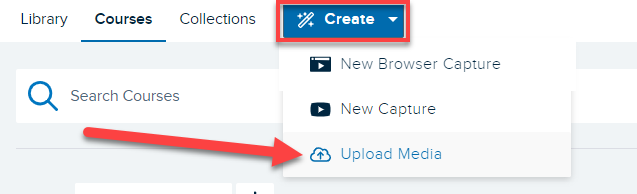
- You can either locate the audio file using the highlighted image options or drag and drop the file into the upload area as seen below:
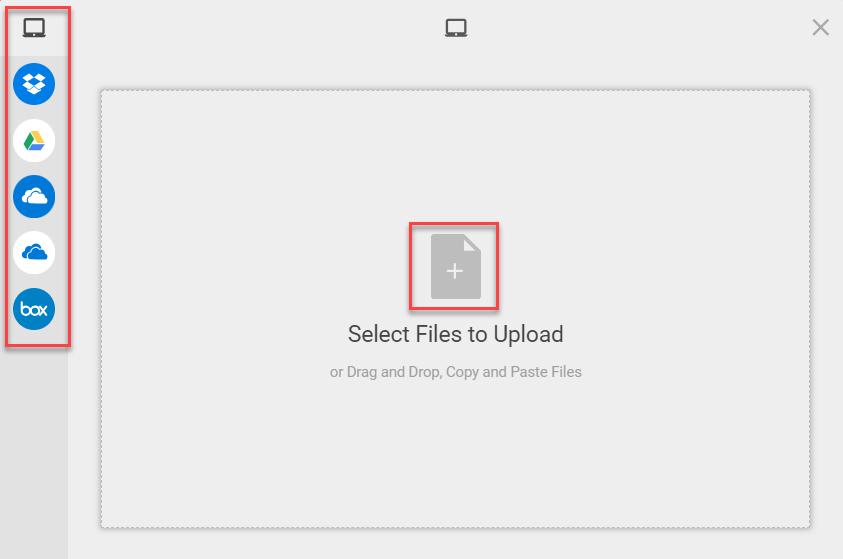 Your file will sit in the media area, for you to then click the blue Upload button in the right corner. A progress bar will pop up showing your recording being processed, this will take a few minutes for the server.
Your file will sit in the media area, for you to then click the blue Upload button in the right corner. A progress bar will pop up showing your recording being processed, this will take a few minutes for the server.
4. Once done, you can now select the following, from either the Info tab or the Share option right below the video:
- Where the recording is to be published (a class, a collection etc.)
- The course name and correct section (e.g. PSY215 & the 2022/23 year)
- If the recording is to be replacing an existing class
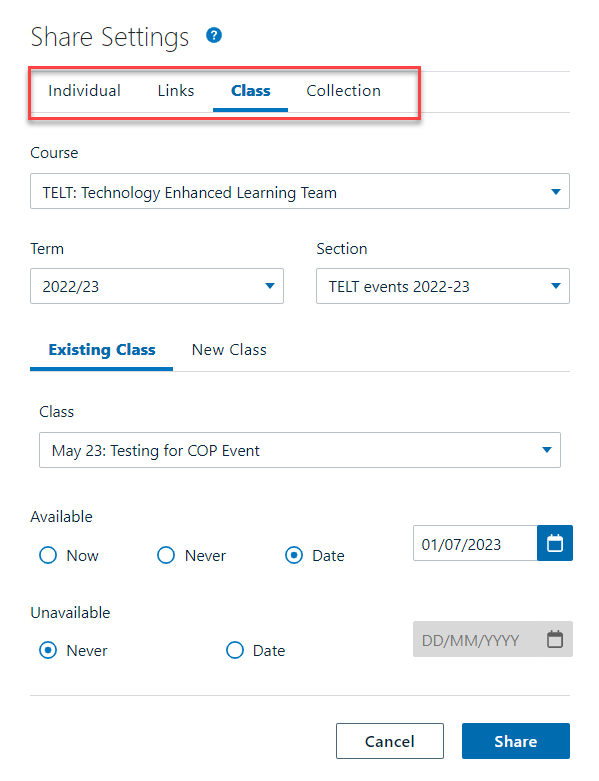
Your Q-Review recording will now play with just the PC display / document camera image and the audio of the presentation.
Did this answer your query? If not, you can raise a ticket on the online Helpdesk or email: its-helpdesk@qmul.ac.uk . Alternatively you can also request a particular guide or highlight an error in this guide using our guides request tracker.
Produced by the the Technology Enhanced Learning Team at Queen Mary University of London.