Sharing a PowerPoint Presentation in Zoom
To share a presentation using Zoom, the Share Screen feature must be used to display content from your PC. Unlike some alternative video conferencing software, which may allow you to upload presentation files directly into a meeting, Zoom only allows you to stream content from your device.
However, there are several options for screen sharing and configuring your PowerPoint files to display an online presentation. You can choose to share your entire desktop or just a specific application on your PC. You can also configure Zoom to utilise multiple displays when hosting a presentation (where multiple monitors are available).
This guide covers:
Share your screen in Zoom
During a Zoom meeting, select the Share Screen button at the bottom of the window to initiate screen sharing.
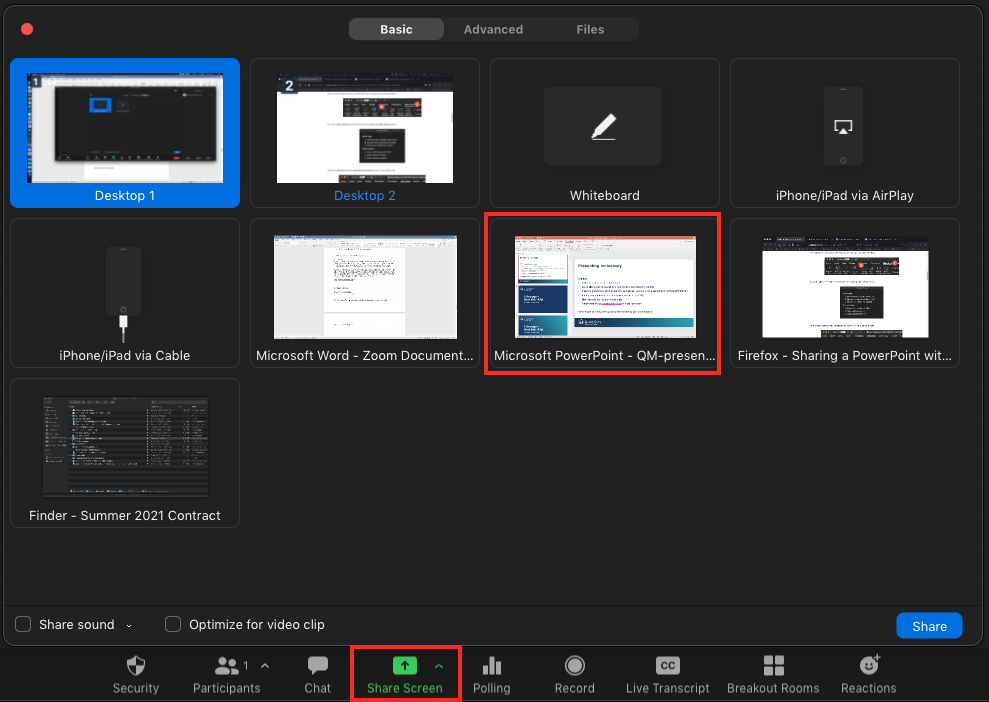
You will be presented with a window displaying all the available options for sharing. Typically, this screen will show any displays connected to your device (i.e., Desktop 1, Desktop 2) which will broadcast everything on the selected screen. This option may be best if you intend to switch between applications during your presentation.
Zoom will also display options for sharing any applications currently open on your PC, allowing you to only broadcast a specific application and hiding the rest of your desktop from view. If you want to only display your presentation file, ensure the PowerPoint presentation is open prior to clicking the Share Screen button.
Note: If your presentation has audio or a video clip, tick the options Share sound and Optimize for video clip to ensure the best possible experience for participants.
Zoom interface during screen sharing
The Zoom meeting interface will change once you begin screen sharing. This is to provide you with the best possible view of your content, whilst allowing you to control and manage the meeting. Please note, any elements of the Zoom interface (i.e., Settings bar, Chat, Participants panel, etc.) open on your screen when sharing will not be visible to participants, even when sharing your full desktop.
Participant cameras can still be viewed when screen sharing in a compact view. You can click and drag this window to move it around your screen. Use the ‘square’ icons at the top of the window to customise how many participant cameras are visible or to hide the window.
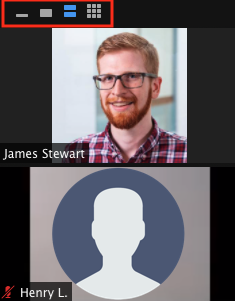
Screen sharing can be paused at any time using the Pause Share button or stopped entirely by selecting the red Stop Share button on the Settings bar.
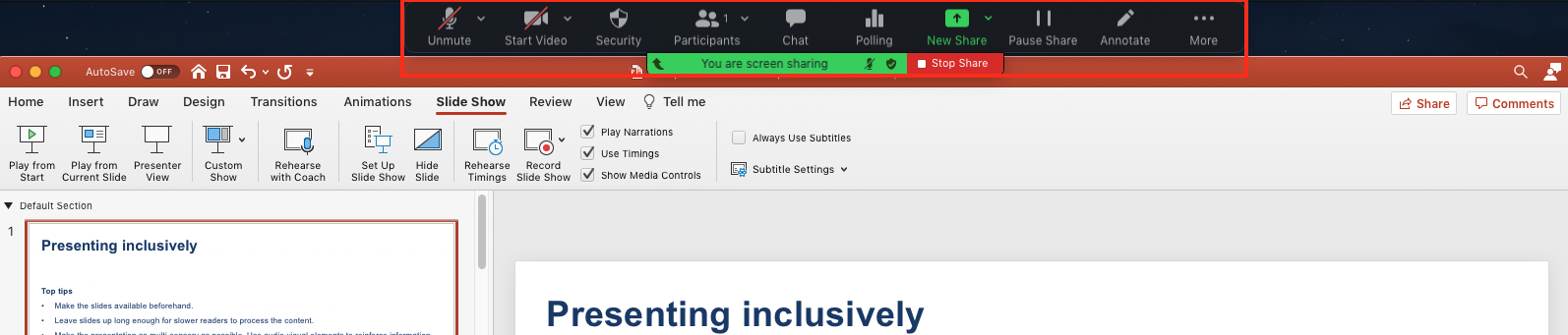
All meeting control options are available during screen sharing. However, a number of settings will only be available under the More button on the Settings bar. From this menu you can pause or resume the recording, open the Chat window, and manage Breakout rooms.
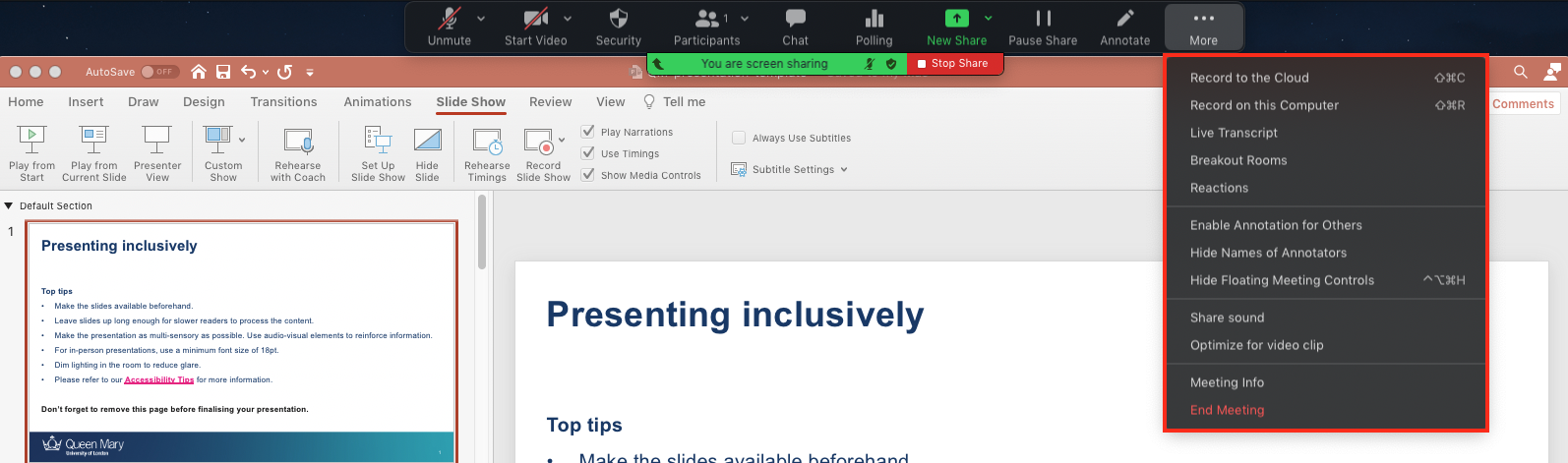
Selecting the Annotate button will allow you to draw and place text anywhere on the screen. (Note: Drawing functionality may be easier to manage on touch-enabled devices) Annotation features can also be made available for participants for collaborative editing. The Spotlight tool can turn your mouse cursor into an arrow or laser pointer, which can be helpful for drawing the audience’s attention to specific areas of your screen during presentations.

Advanced sharing settings
For additional sharing options, select the ‘arrow’ icon beside the Share Screen button and select Advanced Sharing Options… from the menu.
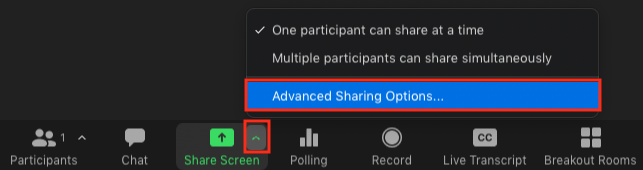
This will allow you to adjust how many people can share at once, which roles can utilise screen sharing (only the Host or all Participants), and which roles can share when another user has screen sharing enabled.
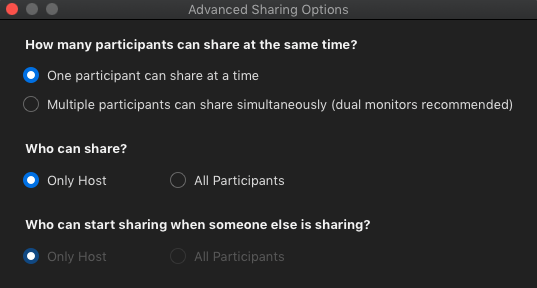
PowerPoint presentations with multiple displays
When delivering a Zoom presentation with multiple displays (i.e., two monitors connected to a PC or a laptop with external monitor), you may want to take advantage of the second display to monitor participants. By adjusting your PowerPoint settings to disable ‘Presenter View’, you can utilise your additional display to open the Chat and Participants windows, or to organise Polls and Breakout Rooms.
To disable presenter view, open PowerPoint presentation, select the Slide Show tab, and click Set Up Slide Show.

In the options window, under Show type, select Browsed by an individual (window), and click OK. When ready to present, click Play from Start to expand your presentation view. Rather than taking over both displays, your presentation will now display in a window that can be expanded and moved between your screens.
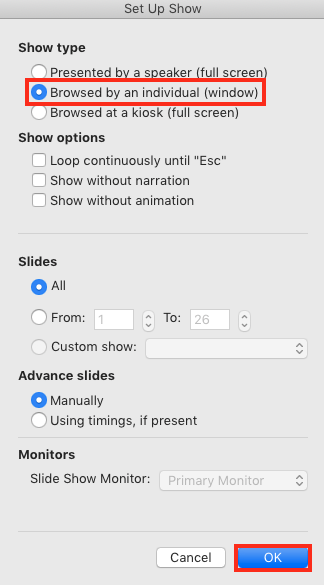
Select Share Screen in Zoom and select your PowerPoint presentation from the list of applications. You can now select features such as the Chat and Participants panels and drag them to your second display. These can also be expanded to better suit your requirements when presenting. This method is useful when you need to view your PowerPoint slides without being obstructed by the Zoom interface, whilst still monitoring the meeting Chat, managing Polls, or viewing participant video feeds.
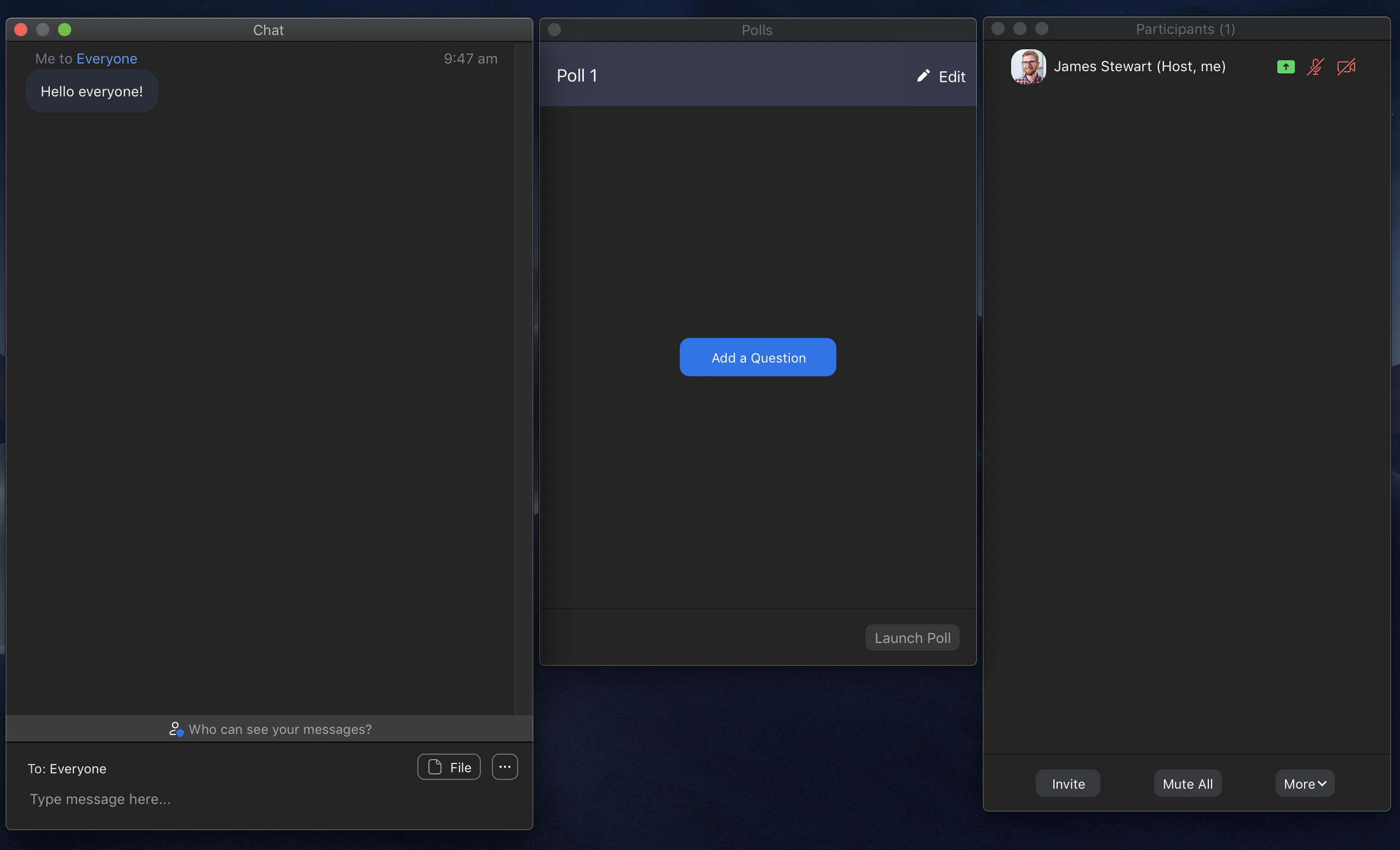
(Example of second display with expanded Chat, Polling, and Participant panels)
Did this answer your query? If not, you can raise a ticket on the online Helpdesk or email: its-helpdesk@qmul.ac.uk . Alternatively you can also request a particular guide or highlight an error in this guide using our guides request tracker.
Produced by the the Technology Enhanced Learning Team at Queen Mary University of London.



