Technical requirements for joining a Teams session
Teams is a multi-platform service, which can be used across a range of computing platforms and devices. Meetings can be hosted or joined using the desktop client (Windows, macOS, Linux), browser client (Edge, Firefox, Chrome, Safari), and mobile apps (iOS, Android). You will require a stable internet connection, and depending on your role within a meeting, you may also need a video camera and microphone. Any time you are the meeting host or need to share content with participants, it is recommended that you install and configure the desktop client in advance of your first session.
You may want to test your Teams configuration with a colleague in advance of any teaching sessions or important meetings in order to identify potential issues. Please note that you may require administrator permissions on your PC to install the desktop client, so be sure to notify IT Services if you require assistance installing Teams on university devices, allowing adequate time prior to your session.
If you require technical assistance with your QMUL Office 365 account or installing the software on a university device, submit a request with the IT Service Desk.
This guide covers:
Recommended system and bandwidth requirements
When hosting a meeting using the Teams desktop client, your PC requires a dual-core 1.1Ghz or higher processor (4-core processor or better is recommend) and at least 4GB of RAM (Teams requires a dedicated 4GB of RAM over and above any other system requirements).
Your internet connection should be at least 2.0Mbps to utilise all Teams features. Bandwidth used by Teams will be optimised based on your network conditions and will automatically prioritise audio over video quality when necessary. When more bandwidth is available, quality and usage will increase to improve your experience.
Supported operating systems and mobile devices
Teams supports the following operating systems and devices:
- Windows 8.1 or higher (Windows 10 recommended)
- macOS 10.14 or higher (Latest version recommended)
- Linux distribution capable of installing DEB or RPM
- iOS 12.0 or higher
- Android 8.0 or higher
- Click here for a full list of supported operating systems and devices
Supported browsers
Teams supports the following web browsers:
- Windows: Edge RS2 or later, or Chromium-based version, Firefox 87+, Chrome 72+
- macOS: Safari 14+, Firefox 87+, Chrome 72+
- Linux: Firefox 87+, Chrome 72+
- Please note that not all features are available in the browser clients. Click here for a full list of available features
Cameras, microphones, and headsets
In order to fully participate in Teams meetings with audio and video, you will require speakers or headphones, a microphone, and a webcam. These devices may be built-in to your device, or you may be required to connect an external headset and camera. Teams should automatically detect any connected devices which can be selected in the audio and camera settings. However, if you are having issues, please see the Microsoft knowledge base for troubleshooting video and audio problems.
When hosting a session, use a wired headset when possible. This will increase the audio quality, decreases the chance for echoes or audio distortion, and will be more reliable than a wireless headset. Bluetooth audio devices can increase latency, are prone to connection issues, and can run low on battery during a session.
Whilst most standard USB audio and video devices will work automatically, Microsoft lists officially supported devices on this page.
Virtual backgrounds
Teams can allow you to conceal or blur your background, replacing it with an image or video. This can be customised during a meeting by opening the Teams More actions menu and selecting Apply background effects.
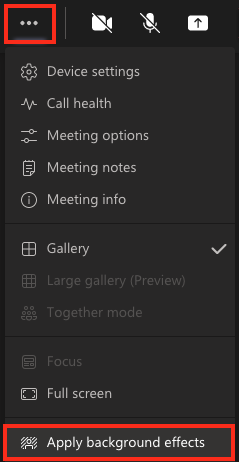
Please note the quality of this feature can be impacted by your PC specifications. If your PC does not meet the requirements, you can still use the feature, but you may benefit from a green screen or neutral background in order for Teams to distinguish your image from the background. Click here for additional guidance on configuring the Virtual Background feature.
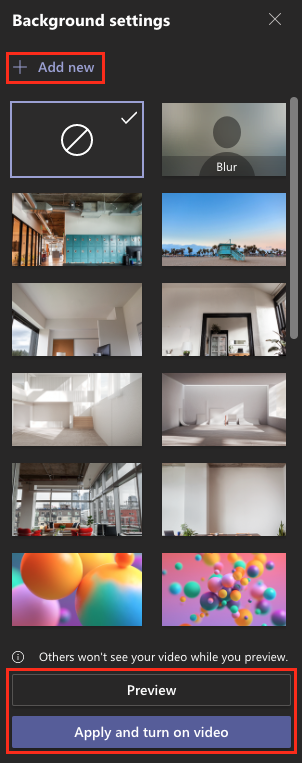
Did this answer your query? If not, you can raise a ticket on the online Helpdesk or email: its-helpdesk@qmul.ac.uk . Alternatively you can also request a particular guide or highlight an error in this guide using our guides request tracker.
Produced by the the Technology Enhanced Learning Team at Queen Mary University of London.



