Uploading a Profile Picture in Zoom
Uploading a profile in Zoom is useful for identifying your account in meetings, particularly during sessions when not using your video camera. Your Zoom profile page is where you can access your Personal Meeting ID, edit your preferred time zone, and upload a profile picture.
Your profile picture will display in Zoom meetings beside your name on the Participants menu and, when your camera is not enabled, in the meeting window to show that you are present in the meeting.
This guide covers:
Accessing your Zoom profile
When using the Desktop Client, open the profile menu in the top-right corner and select Change My Picture. This will open a web browser and prompt you to log in to your account.
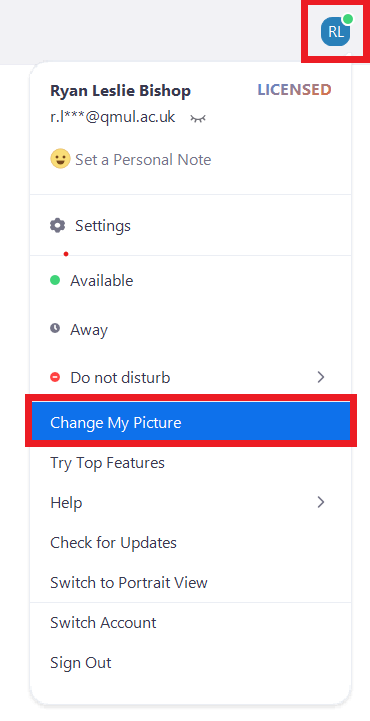
Alternatively, you can use this link to open your Zoom account directly. Click Sign in, and select Profile on the left side of the screen.
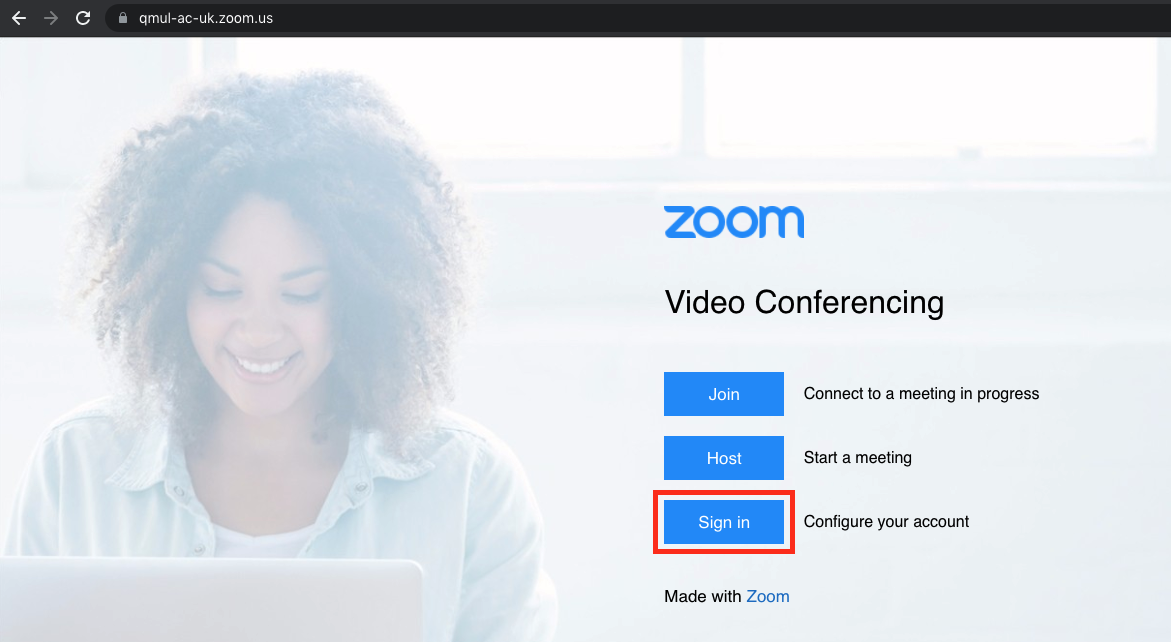
How to upload a photo
With your Zoom profile open, move your mouse over the default image until you see a pencil icon appear, click this icon.

A window will open allowing you to drag and drop an image file to upload. Alternatively, you can click Choose Files to browser your PC for an image file.

Once you have located the image you would like to use, select the file and click Open to upload it. Note: you can only upload .jpeg, .gif or .png file types, and the file must be smaller than 2MB.
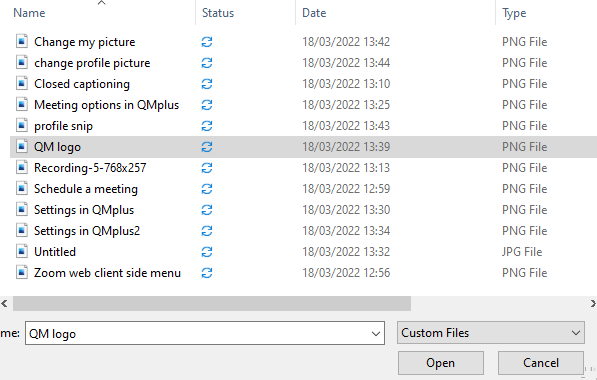
You will be presented with a preview of your profile photo. Use the tools to crop the portion of the image you would like to use. As you adjust the image boundaries, a preview will update on the right side of the window. You can select Change to select a different image. Once happy with how your profile image is displayed, click Save.
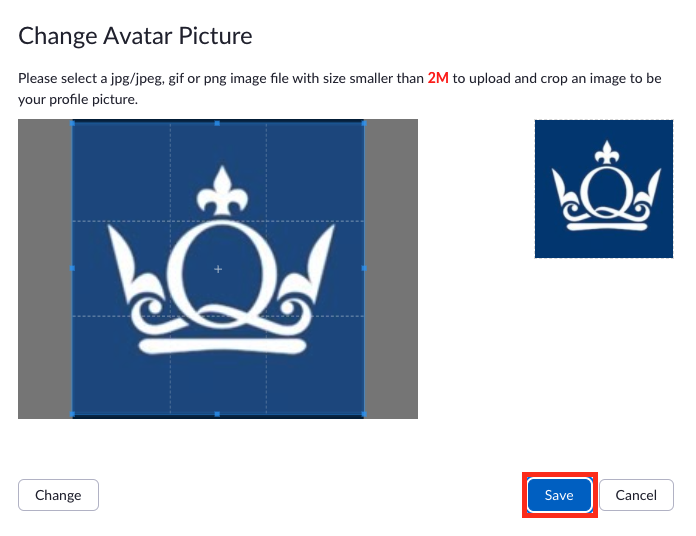
Once saved, you should see your profile image displayed in your Zoom account and during meetings. You can revisit this page at any time to upload a different profile image.
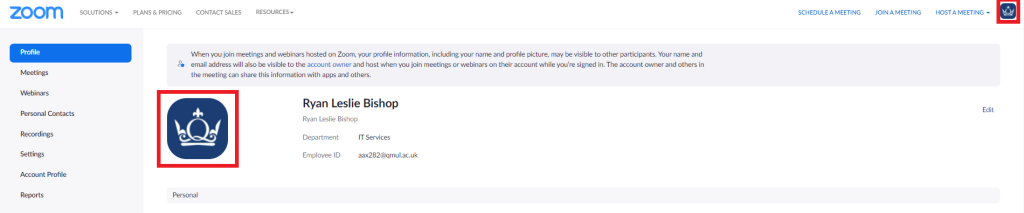
Did this answer your query? If not, you can raise a ticket on the online Helpdesk or email: its-helpdesk@qmul.ac.uk . Alternatively you can also request a particular guide or highlight an error in this guide using our guides request tracker.
Produced by the the Technology Enhanced Learning Team at Queen Mary University of London.



