An Overview of Microsoft Teams
Microsoft Teams (Teams) is a component of Office 365 designed for online collaboration, linking together email, shared documents, and file storage with real-time communication tools. Teams enables text chat within custom ‘channels’ based on groups, topics, or projects. Teams also enables video conferencing, which can be used within the context of a ‘team’ (group of users and online workspace) or separately for online meetings, teaching, video calls, and webinars. Utilising integrations with Outlook, calendar invitations can automatically generate temporary meeting spaces to correspond with events.
Teams is integrated with all QMUL Office 365 accounts and contains many features for online meetings such as group audio and video calling, text chat, screen sharing, breakout rooms, meeting recording, and more. To start using Teams, simply open teams.microsoft.com, log in with your QMUL credentials, and use Teams on the web or download the Desktop Client on your PC.
This guide covers:
-
-
- Main features of Teams
- Getting started with Teams at QMUL
- Create or join a team
- Schedule or start a Teams meeting
- Outlook integration (calendar event meetings)
- Configure your audio and camera
- Meeting options and permissions
- Activity feed (@mentions) and notifications
- Technical Requirements
- Find out more
-
Main features of Teams
- Audio and video conferencing with a large number of participants
- Text chat, allowing participants to interact, ask questions, and share files. This is particularly useful for meetings where attendees are restricted from sharing audio or video.
- Screen sharing, allowing the broadcast of your desktop screen or a specific application, like PowerPoint or your web browser. The ‘Give Control’ feature also allows you to temporarily grant control of your PC to another participant – useful for joint presentations. Teams also allows you to upload PowerPoint slides directly into the meeting so you can share a presentation without streaming a live view of your PC screen (ideal for low-bandwidth situations).
- Microsoft Whiteboard can be generated during meetings and collaboratively edited with participants. The whiteboard is available to participants after the meeting via the chat channel under the ‘More’ option.
- Polls can be created by using the Microsoft Forms integration. In Chat, type ‘@Forms’ to create multiple choice polls for participants. Participants can respond anonymously, and results can be shared with the group.
- Meeting recording can be initiated, allowing you to save meetings in your QMUL OneDrive account. Recordings can be downloaded and shared using your QMplus Media account or embedded within a QMplus module.
- Breakout rooms can divide participants into smaller groups. During breakout sessions, participants can be granted features not permitted in the main room, such as the ability to share audio, video, and their screens. Breakouts can be manually managed or controlled with a pre-determined time limit.
- Reactions allow participants to visually communicate with the Host by selecting options such as ‘Raise Hand’ to indicate a question, which highlights a participant on the screen with the raised hand icon. Others include ‘laughing’ and ‘applause’ to allow for quick interactions with the Host without requiring audio or chat features.
- Live Captions – Teams can generate live ‘machine-generated’ captions during a session. The transcript of recorded sessions can also be downloaded, allowing viewers to search for keywords or follow the text from the meeting audio.
- User roles – each meeting has an ‘Owner’ who controls access to features such as audio, video, and screen sharing. For large sessions, you may choose to create a meeting lobby, limit access to presentation tools, or disable the meeting Chat. Teams meetings created via Outlook have a ‘Meeting options’ link to adjust these settings in advance, or they can configured during a meeting under the ‘More actions’ menu.
- Meeting notes can be generated for each meeting under the ‘More actions’ menu. This allows any members of the meeting to make notes which are saved and accessible to participants after each session. If using a recurring meeting space, meeting notes can be collaboratively edited over time.
Users who have been invited to a Teams meeting will see a new entry under the ‘Chat’ tab, which displays the start and end times of each meeting, a list of participants, the meeting chat, any shared files, meeting notes, and saved whiteboard activities.
Getting started with Teams at QMUL
Whilst Teams can be used from a web browser, it is recommended that you download the software to your PC or mobile device for the best experience. To get started, open this page and select the download link relevant to your device. Open the installer file and follow the on-screen prompts to install the application (this may require Administrator privileges on your PC). The Teams mobile app is also available in the iOS App Store and Google Play store.
Teams is accessible from your QMUL web email account by clicking the ‘Apps’ menu at the top-left corner of the page and selecting the Teams icon. It can also be accessed directly at teams.microsoft.com.
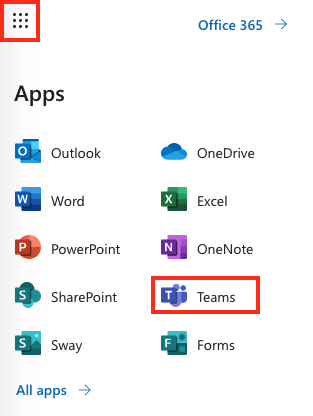
Your account will remain logged in to the app, however, it is possible to switch to other institutional accounts which you have been invited to join as a guest using the Profile Menu at the top-right corner of the window.
Create or join a team
If you plan to collaborate with the same group of people on a regular basis, the first step is to create a team space where you can organise an online workspace and invite other users. Owning a team allows you to set up multiple channels to organise conversations, meeting, and files.
With the Teams tab selected on the top-right corner of the window, select Join or create a team.
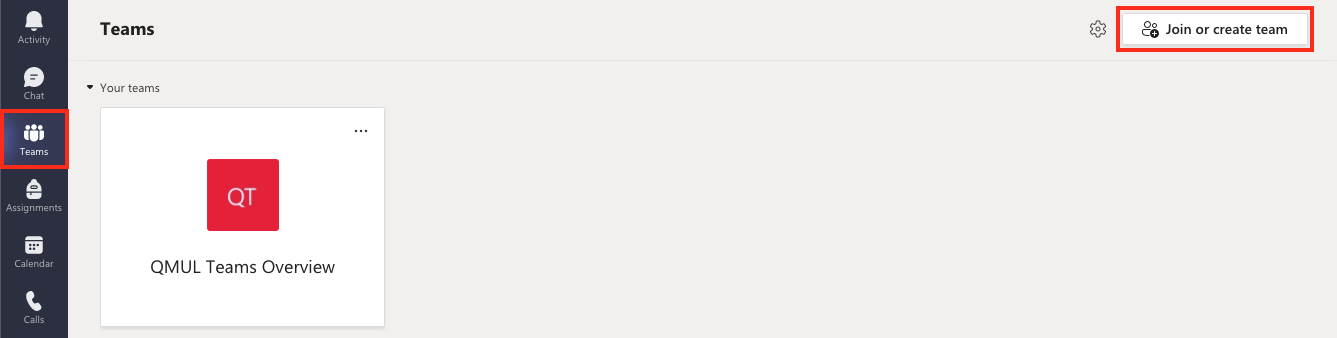
On the Join or create a team page, select Create a team.
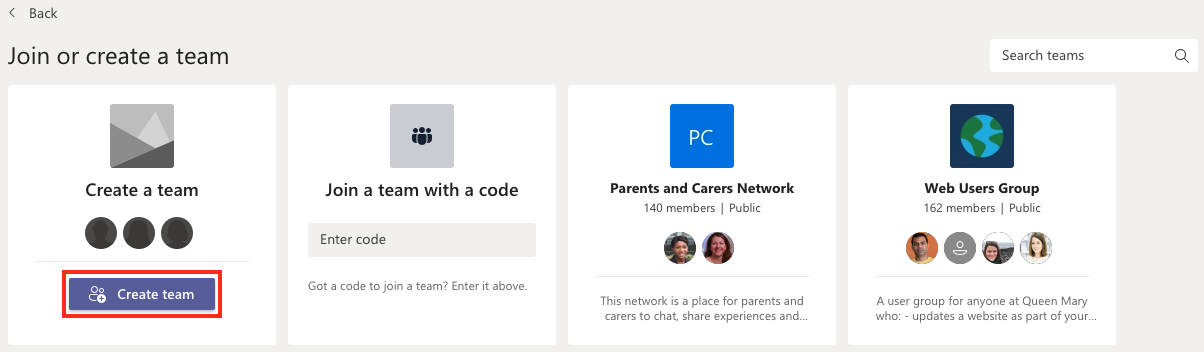
Click Create a team and select one of the available templates – you can read more about team templates on this page.
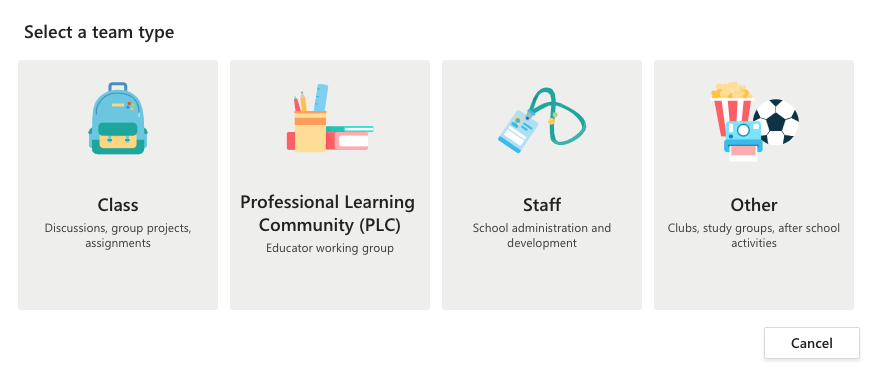
Give the team a name, description, and choose whether to make it private or visible to others in your institution. Click Next.
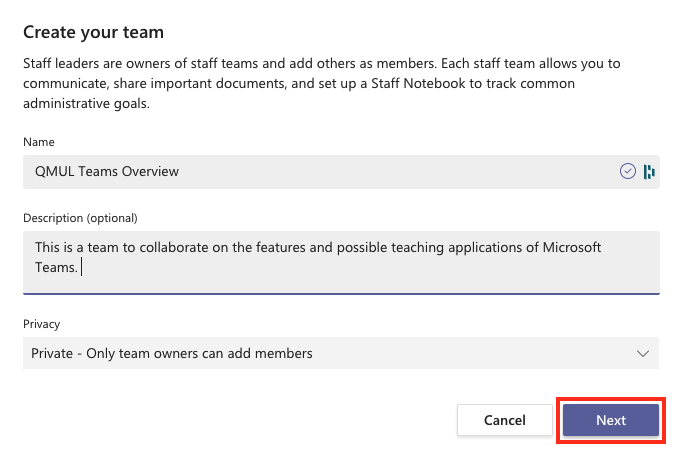
The next screen will allow you to add additional members to your team. Once configured, you will be presented with your team where you can start new conversations, share files, and start meetings with other members.
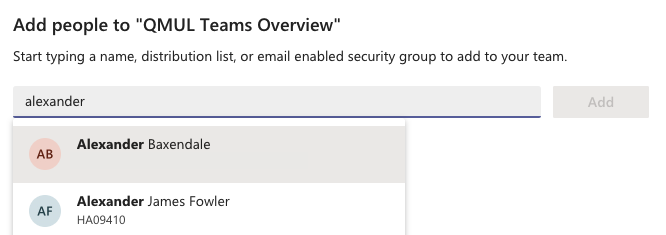
Schedule or start a Teams meeting
You may not want to create a team workspace just to facilitate online meetings. If you will only utilise the video conferencing features of Teams, simply schedule a meeting and share the joining details with attendees. Select the Calendar tab on the left side of the window and click + New meeting at the top-right corner.
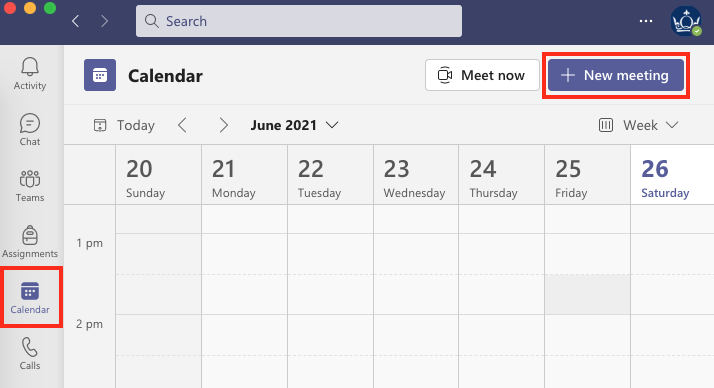
The interface is similar to creating meetings in Outlook. Give your meeting a title, add attendees, set the date and whether it is a recurring meeting, and add any relevant details into the description field.
Once ready, click Save and the event will be distributed to attendees via email and automatically added to your Teams calendar.
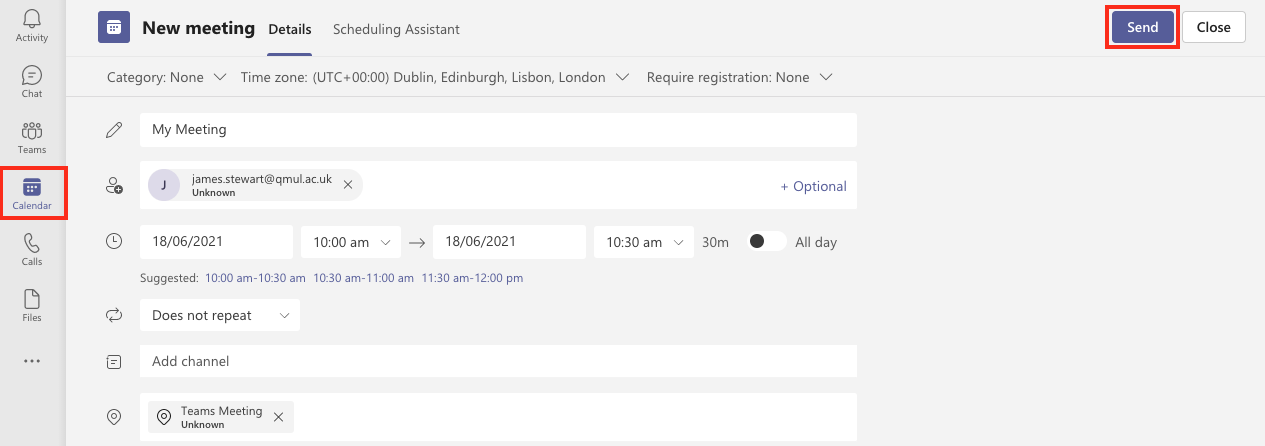
To join the meeting either click the meeting link in the event description from your Outlook calendar, or open the Teams calendar, select the event, and click Join.
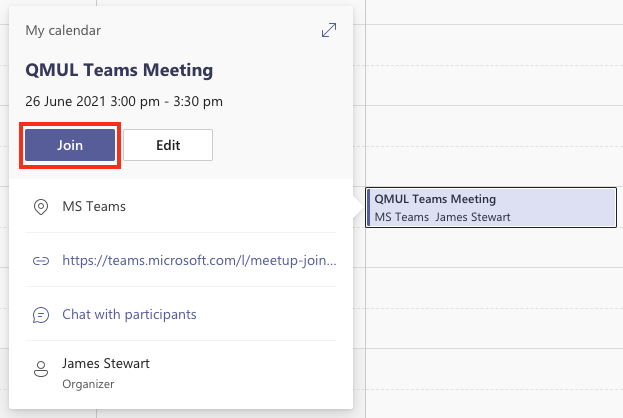
If you need to quickly create a meeting to take place as soon as possible (or to test Teams meetings on your own), in the Calendar tab and click Meet now.
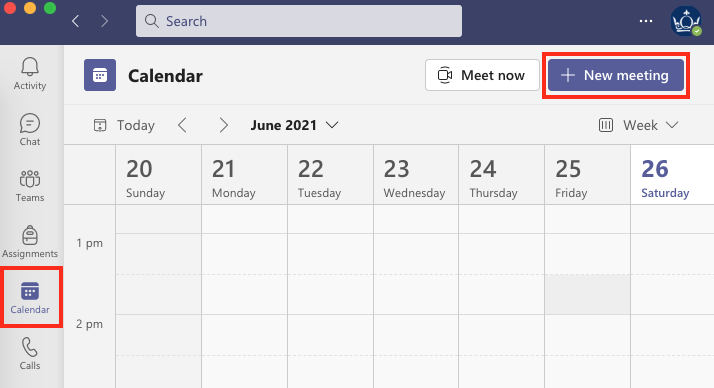
Click Start meeting to instantly create a session.
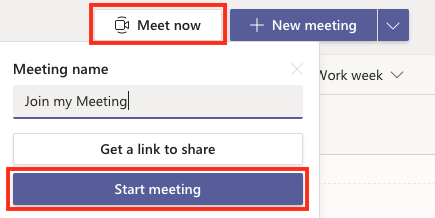
You will be presented with audio and video configuration settings. Once ready, click Join now to enter the meeting room.
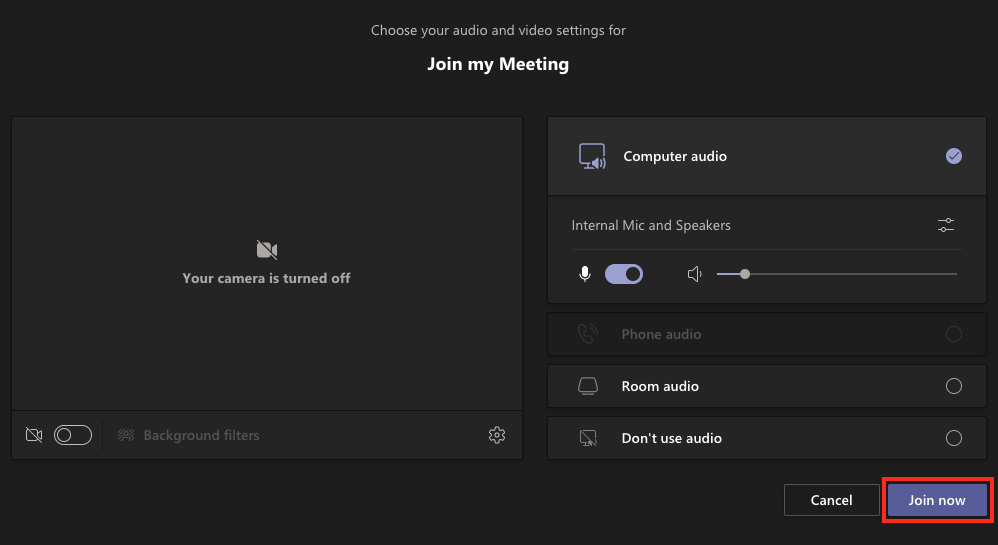
You will be presented with two ways to invite people to join your meeting:
- Copy meeting link will add a link to your clipboard which can be emailed or texted to others (using the Paste shortcut on your keyboard). Anyone who clicks the link will automatically enter your meeting.
- Add participants will allow you to search for other Teams users in your organisation. If they have Teams open, they will instantly receive a notification to join your session.
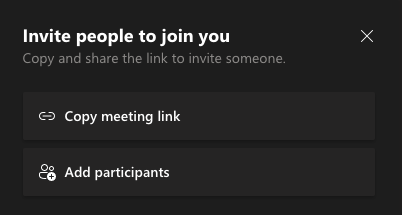
Outlook integration (calendar event meetings)
If you prefer to schedule meetings in Outlook, you can also quickly set these events to take place within Teams. Create an event in your calendar as normal and invite at least one other attendee to the event.
On the Desktop Client you will see a Teams meeting button appear in your settings – click this button which will automatically create a meeting link for the session and fill the text ‘Microsoft Teams Meeting’ in the Location field. You will not immediately see the link to your meeting, but this will be added once the invitation is sent.
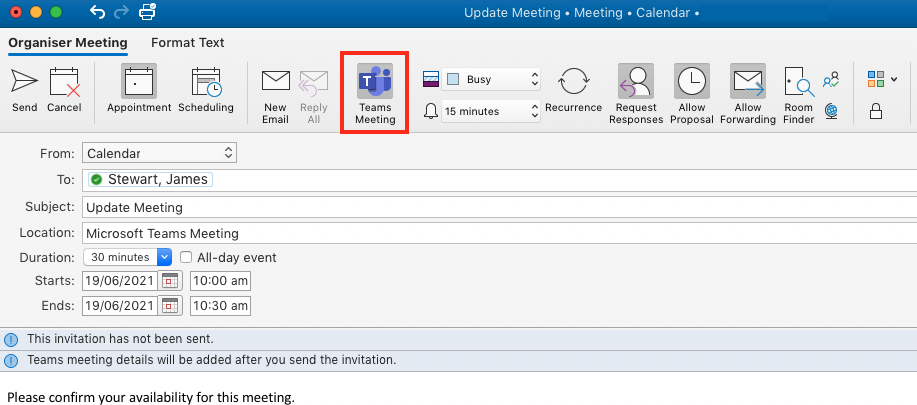
On the web, after adding at least one attendee, you will see an option called Add online meeting. Select Teams meeting from the list and an online meeting will be automatically created.
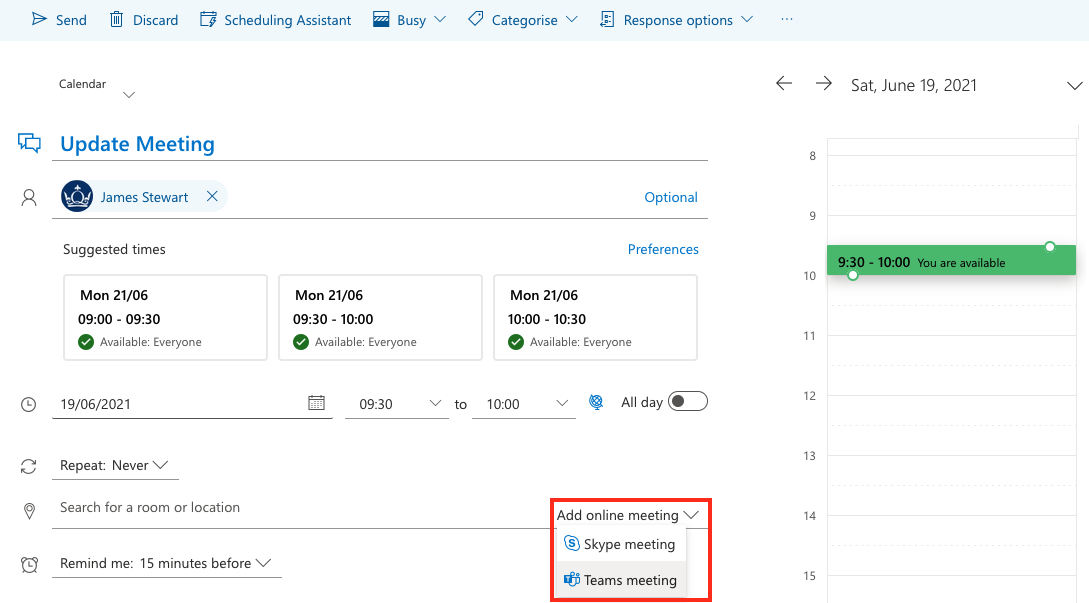
To join the meeting, simply click the link in the description of your Outlook event which will open the Teams application and take you to the joining screen.
Configure your audio and camera
Prior to entering a meeting, you will be presented with a window allowing you to choose your audio and video settings. From this screen you can select both the input and output devices for audio and the correct video device.
By default, Teams should detect the most appropriate microphone and camera for the meeting, however, you can change this (i.e., to select a headset or external microphone) by clicking the small ‘slider’ icon under the heading Computer audio.
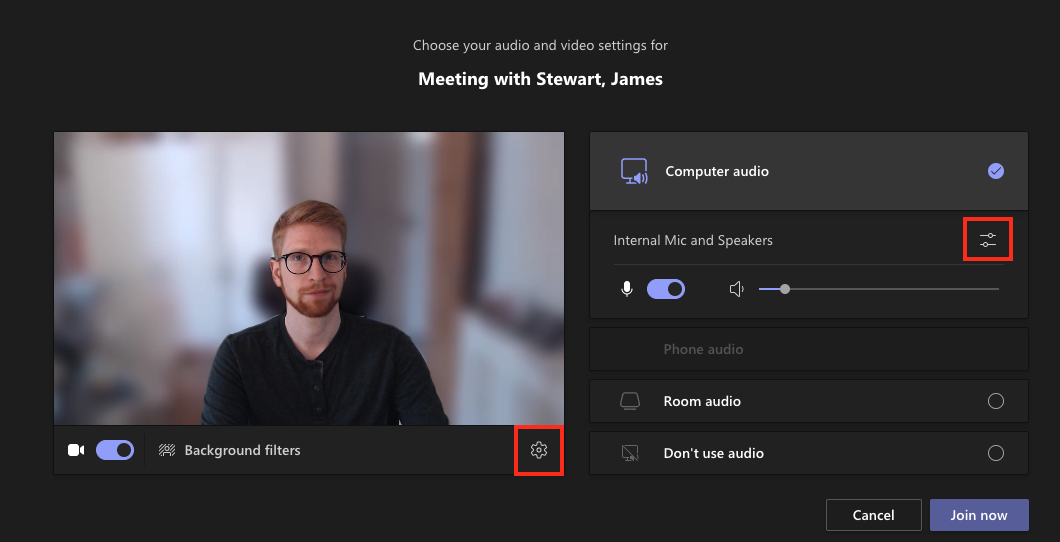
This will open the Device settings menu where you can choose from all of the microphones, speakers, and cameras connected to your device. You can also use this menu to adjust to the level of Noise suppression depending on the amount of background noise in your environment.
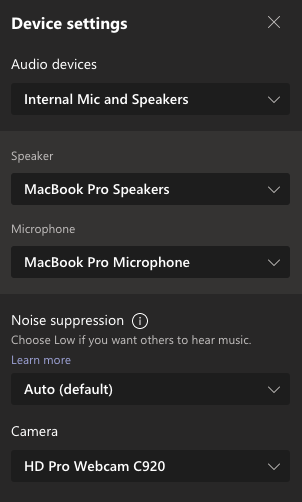
To preview your camera before joining, toggle the camera setting on to display a preview of your video. You can click Background filters to select a custom virtual background or blur your background prior to joining the meeting. Teams will remember your preference and automatically use your background filter for future meetings, even if you join the session with your camera switched off.
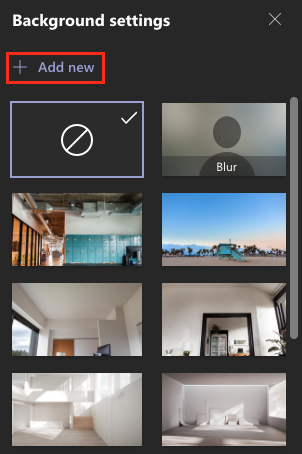
To join with audio and video enabled, ensure the toggles beside the microphone and video icons are selected. Once your audio and video preferences are set, click Join now to enter the meeting.
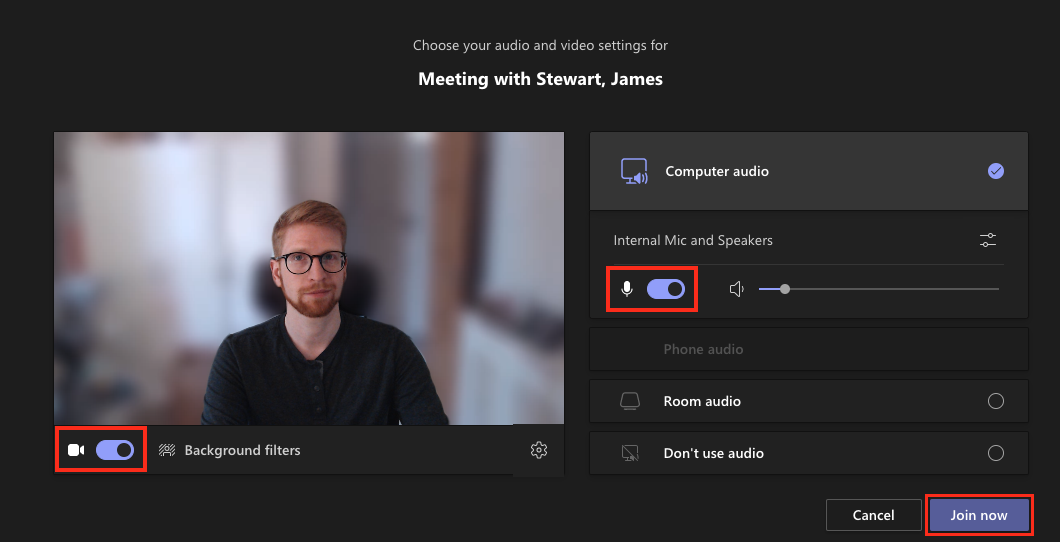
If you are preparing to host a presentation, you may want to adjust these settings and have a quick test meeting with a colleague to ensure that all of your devices are configured correctly so your audience can see and hear you clearly.
Meeting options and permissions
If you do not want attendees to have access to all of the available features in Teams, or you need time to prepare your session before allowing others to join, during a meeting select the More actions (…) icon at the top of the window and select Meeting options.
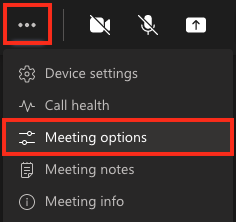
From this menu you can place participants in a lobby until you are ready for them to join, restrict screen sharing options using the Who can present? setting, disable the ability for participants to use a microphone, camera, or reactions, and disable the meeting chat. Click Save once configured.
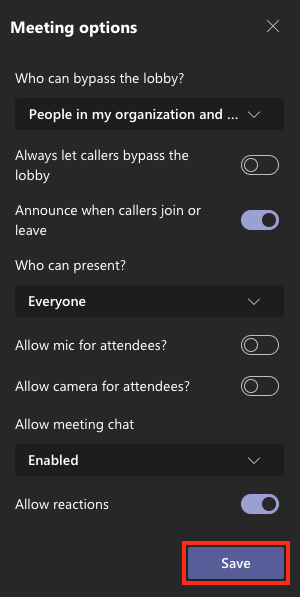
Meeting options can also be configured in advanced for meetings scheduled in Teams or Outlook. Open the calendar event and click the Meeting options link in the joining information.
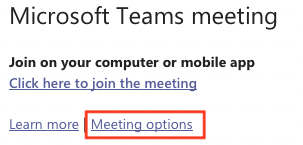
This will open a tab in your web browser where you can configure meeting options for participants. Click Save once the settings have been adjusted.
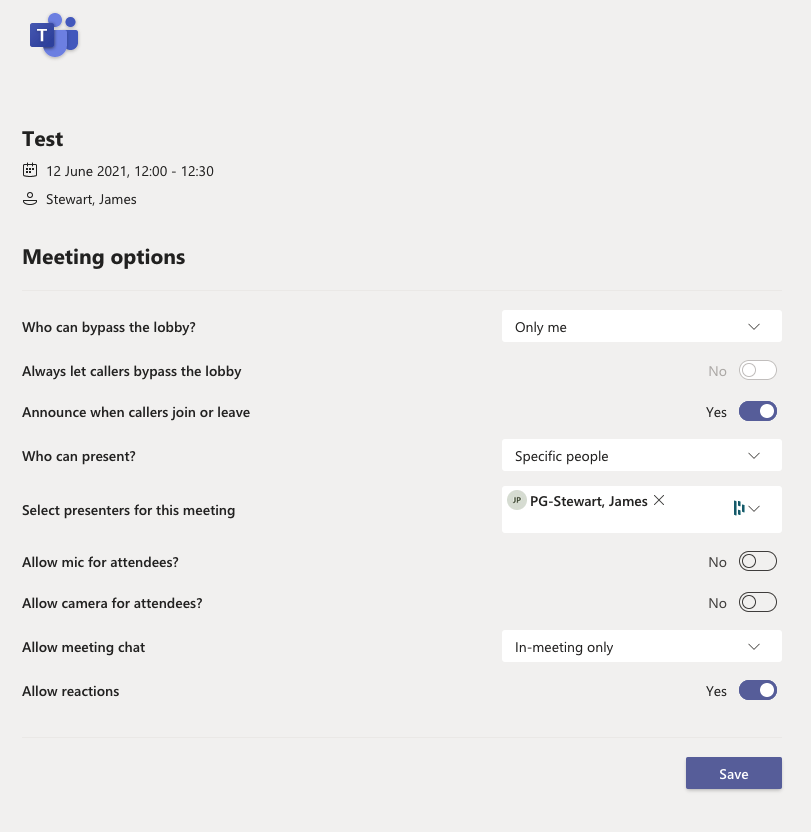
Activity feed (@mentions) and notifications
Teams uses the @ symbol to tag specific users within a team or meeting to notify them they have been mentioned by another user. Depending on how your Teams notifications are configured, this may generate a pop-up or email notification for the person or group mentioned. This is useful if you want to direct your message to a specific person or group with important information that may be otherwise missed.
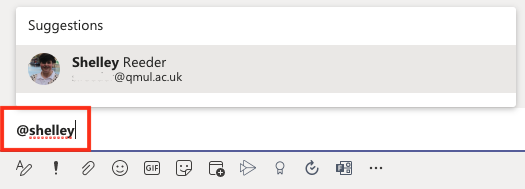
Technical requirements
Teams requires a stable internet connection, a Windows PC, Mac, or modern mobile device, a microphone and camera. Meetings can be joined using the Desktop Client, Mobile App, or updated web browser (not recommended for Hosting meetings). For full technical requirements, click here.
To view detailed browser requirements, click here.
Find out more
- Join a session with the ELU
- Try it out – create an ad-hoc meeting or practice with a colleague
- Have a look at some of our guides
- Browse official Teams documentation
Did this answer your query? If not, you can raise a ticket on the online Helpdesk or email: its-helpdesk@qmul.ac.uk . Alternatively you can also request a particular guide or highlight an error in this guide using our guides request tracker.
Produced by the the Technology Enhanced Learning Team at Queen Mary University of London.



