Sharing with others in QMplus Hub
By default, everything you do in QMplus Hub is private. No one can see the content that you create there until you decide you want to share it. Although it might be useful to keep things to yourself, there’s probably going to be a point where you want to, or have to, share things with others.
The way you share things in QMplus Hub is through pages. You can create a page, add your content to it, and then share that page with whoever you like. Options for sharing include:
- Individual QMplus Hub users
- All users on QMplus Hub
- Members of QMplus Hub groups you belong to
- Your QMplus Hub group friends
- The public
This guide covers the details of sharing a page. It assumes that you already know how to create a page on QMplus Hub. To see how to do that, please see our guide on Creating a portfolio page.
This guide covers:
Finding the sharing options on a page
From your QMplus Hub dashboard, click on the Create option. 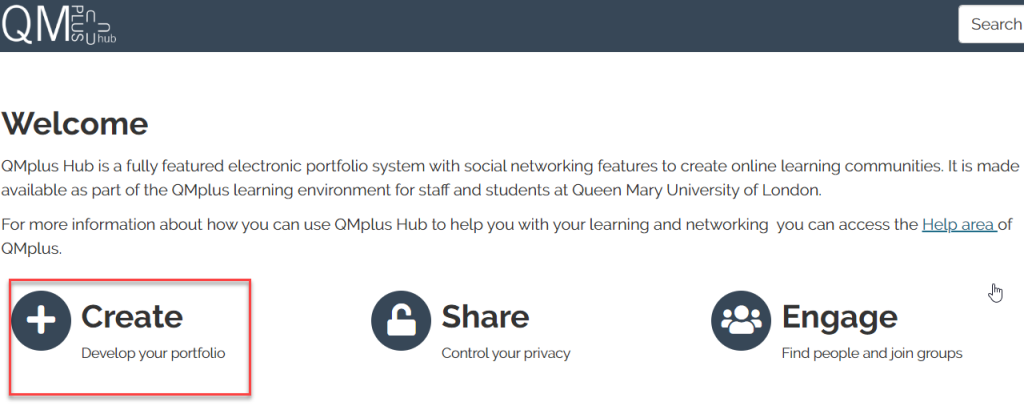
On your pages and collections page, you’ll notice that there is a little padlock icon on the bottom left of each panel on the page. This indicates whether your page or collection is shared or private.
- An open padlock indicates a page that is shared
- A closed padlock indicates a page that is private
You can click on the padlock to see more information about who it is shared with and access the sharing options. 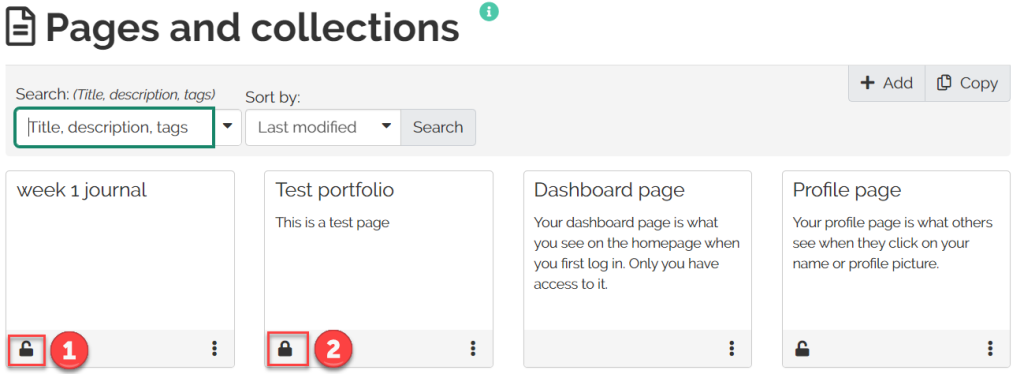
In the first case, the page is shared with one specific person.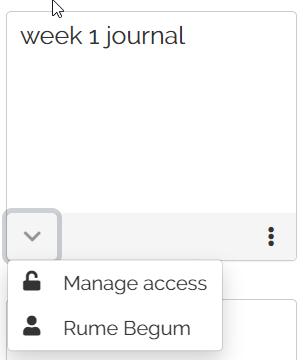
In the second case the page has been shared in three ways:
- Public – that means anyone who has a link to your portfolio can access it. They do not need to login to QMplus Hub.
- With all registered users – that means anyone who can log in to QMplus Hub.
- QMplus Hub group – all members of a group that you are a part of.
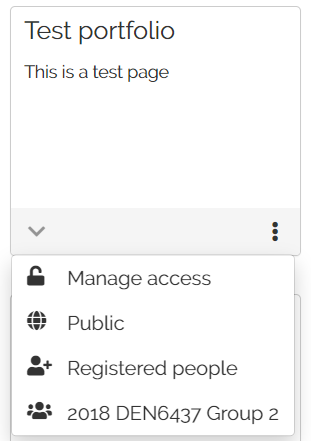
To change the sharing options on your page. Select the Share option found on the top right of the page.

Then select the Manage access option.
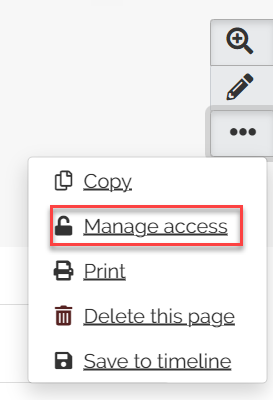
Setting up who to share with
The first thing to decide is who you want to share your page with. In the sharing options page, find the Shared with section.

Click on the Shared with item.
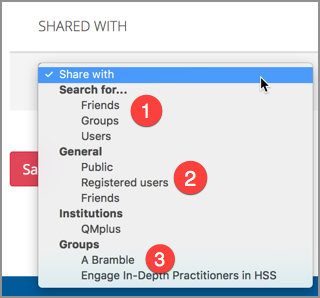
You have a number of options:
- Search for – You can use the search feature to find a particular individual or a group to share with.
- General – Here you can choose some general classes of user to share with:
- Public – this will make your page completely open to anyone on the internet.
- Registered users – this will make your page visible to anyone who has a QMplus Hub login
- Friends – this will make your page available to anyone you have made friends with on QMplus Hub
- Groups – If you are a member of any groups on QMplus Hub, you will see them listed here and you can share your page with the members of that group. If you are a member of lots of groups, this list might be quite long and it may be easier to use the Search for item to find a particular group.

Once you have selected who you want to share with you can:
- Delete the access rule by clicking on the bin icon
- Give the person a specific role which you can select from the drop down list
- Add a start and end date for the sharing
- Click save
Note: You can share the page with another person/group from this page.
Advanced sharing options
Turning off comments on your page
By default, anyone you allow to access your page will be able to leave a comment on it. Comments appear at the bottom of your page. You can change this through the advanced sharing options.
If you don’t want people to be able to leave comments, click to turn the setting off. If you want to allow comments but want to moderate them first, turn the moderation setting on.
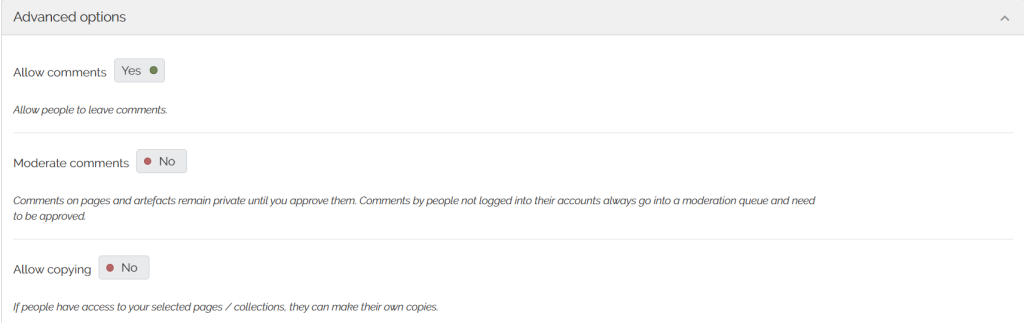
Allow your page to be copied
You can allow those with access to your page to be able to make a copy of it. This might be useful if you are setting up a template page that you’d like to share with others but otherwise, it’s unlikely you’d want to turn this on.
Overriding start/stop times
While you can set up access times on each of your access rules, this setting overrides all of those.
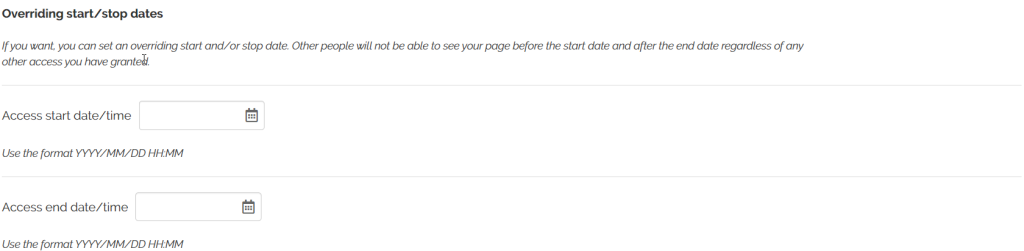
Did this answer your query? If not, you can raise a ticket on the online Helpdesk or email: its-helpdesk@qmul.ac.uk . Alternatively you can also request a particular guide or highlight an error in this guide using our guides request tracker.
Produced by the the Technology Enhanced Learning Team at Queen Mary University of London.



