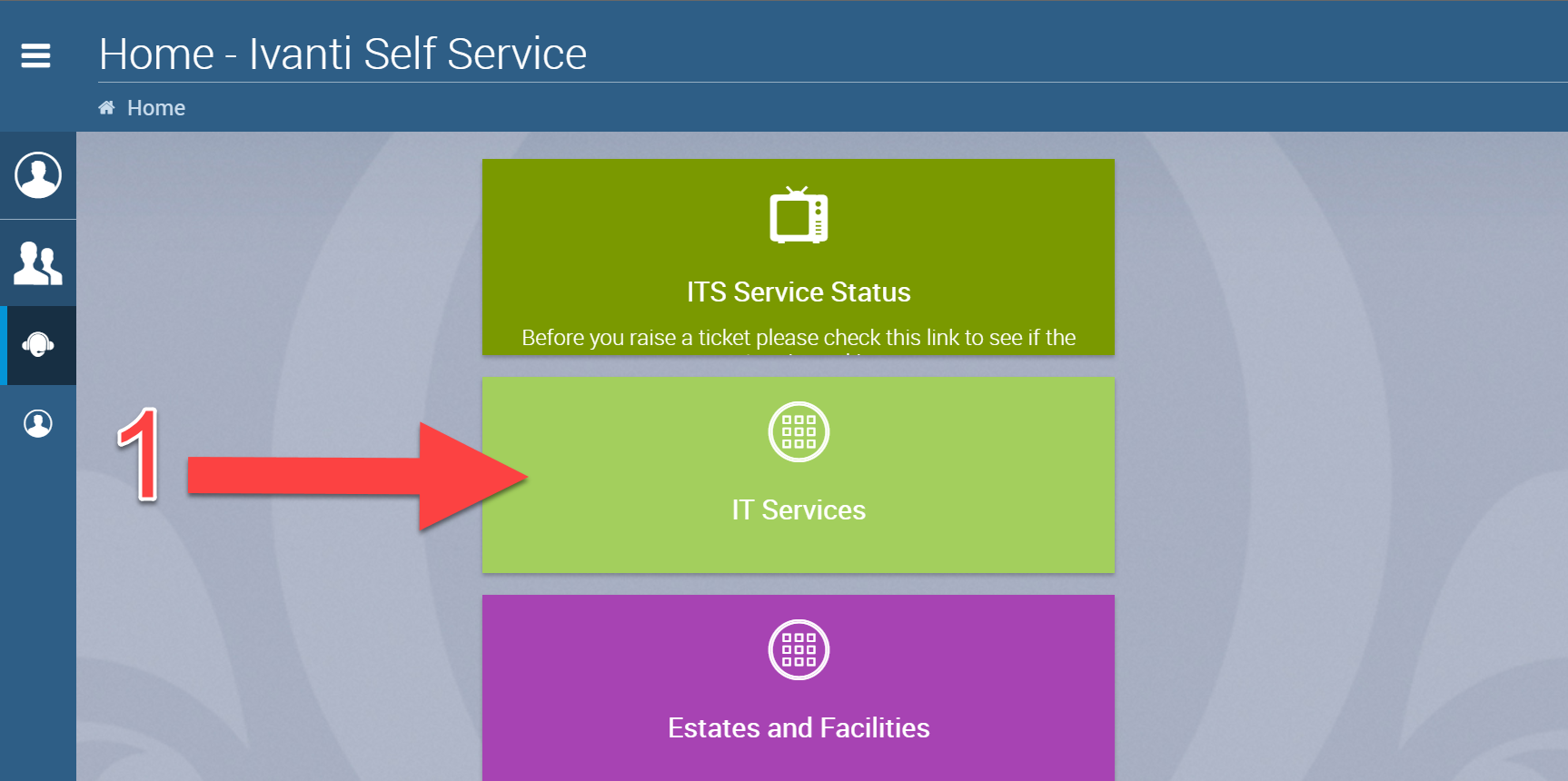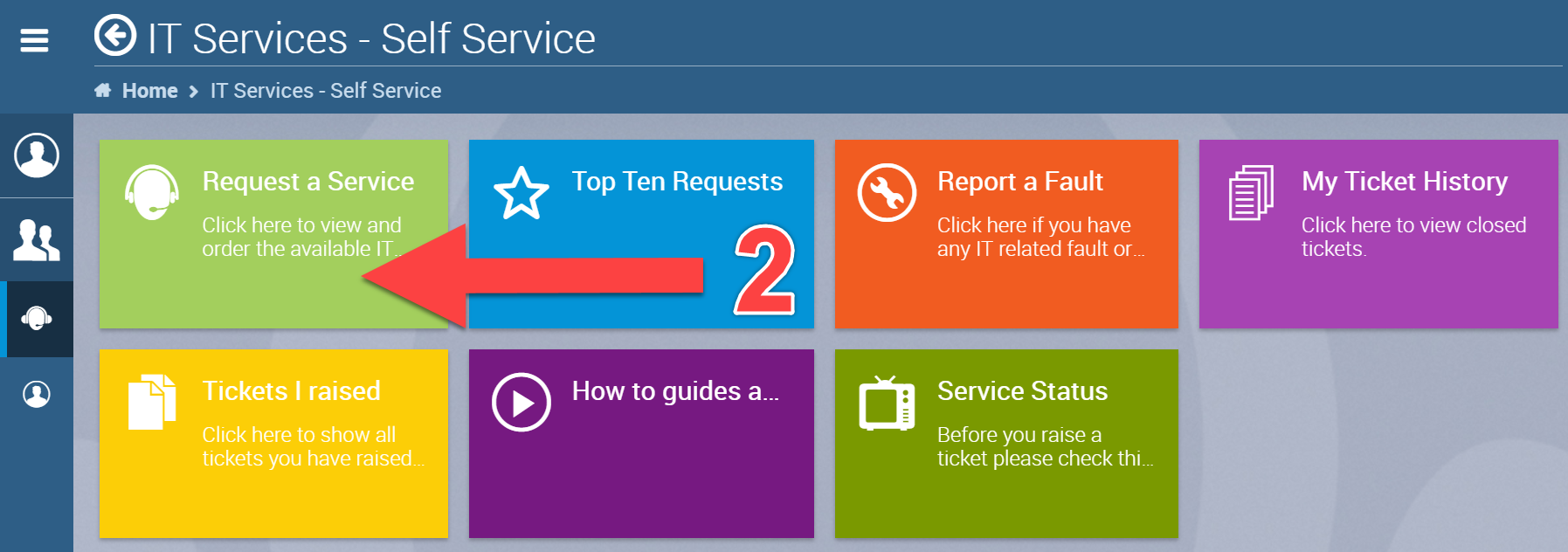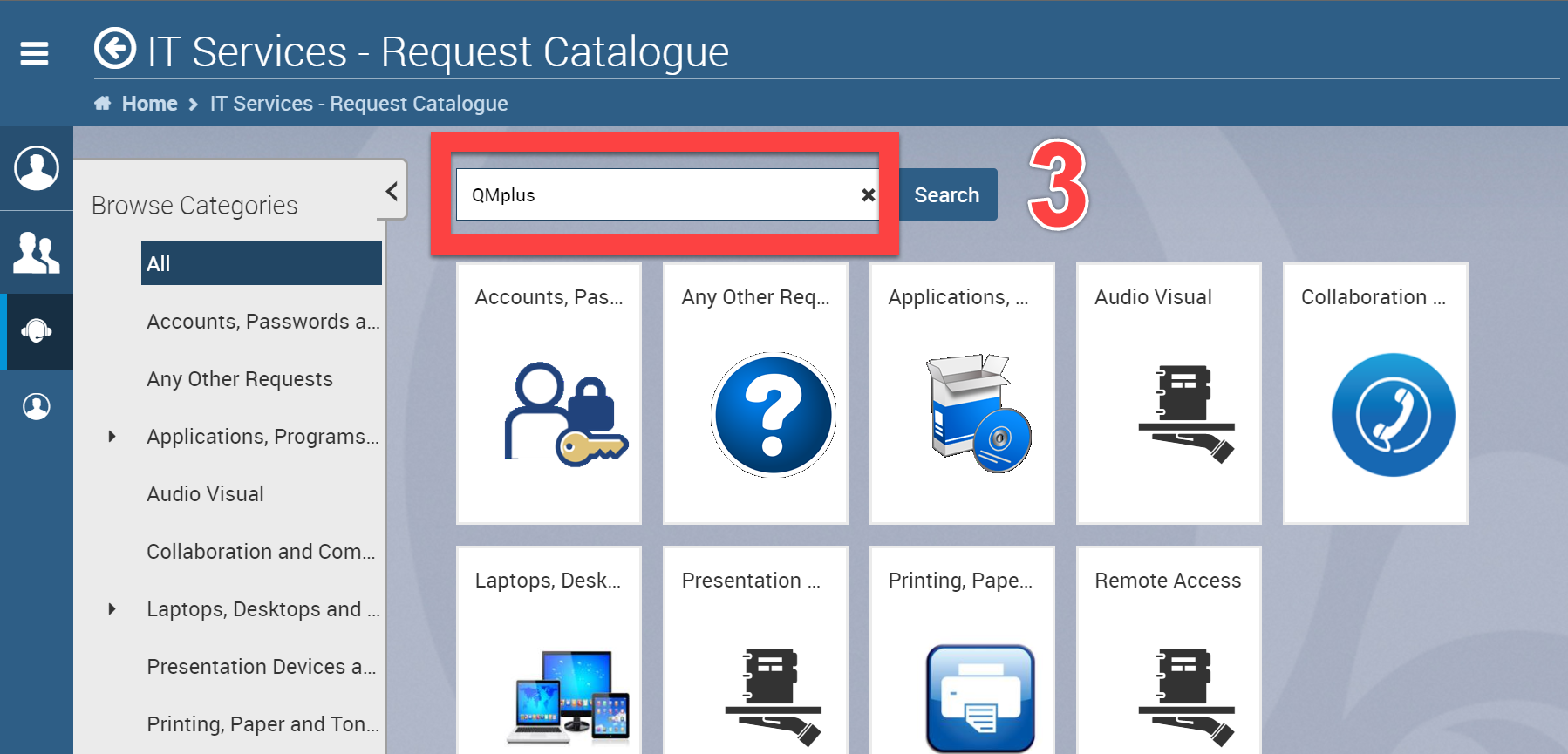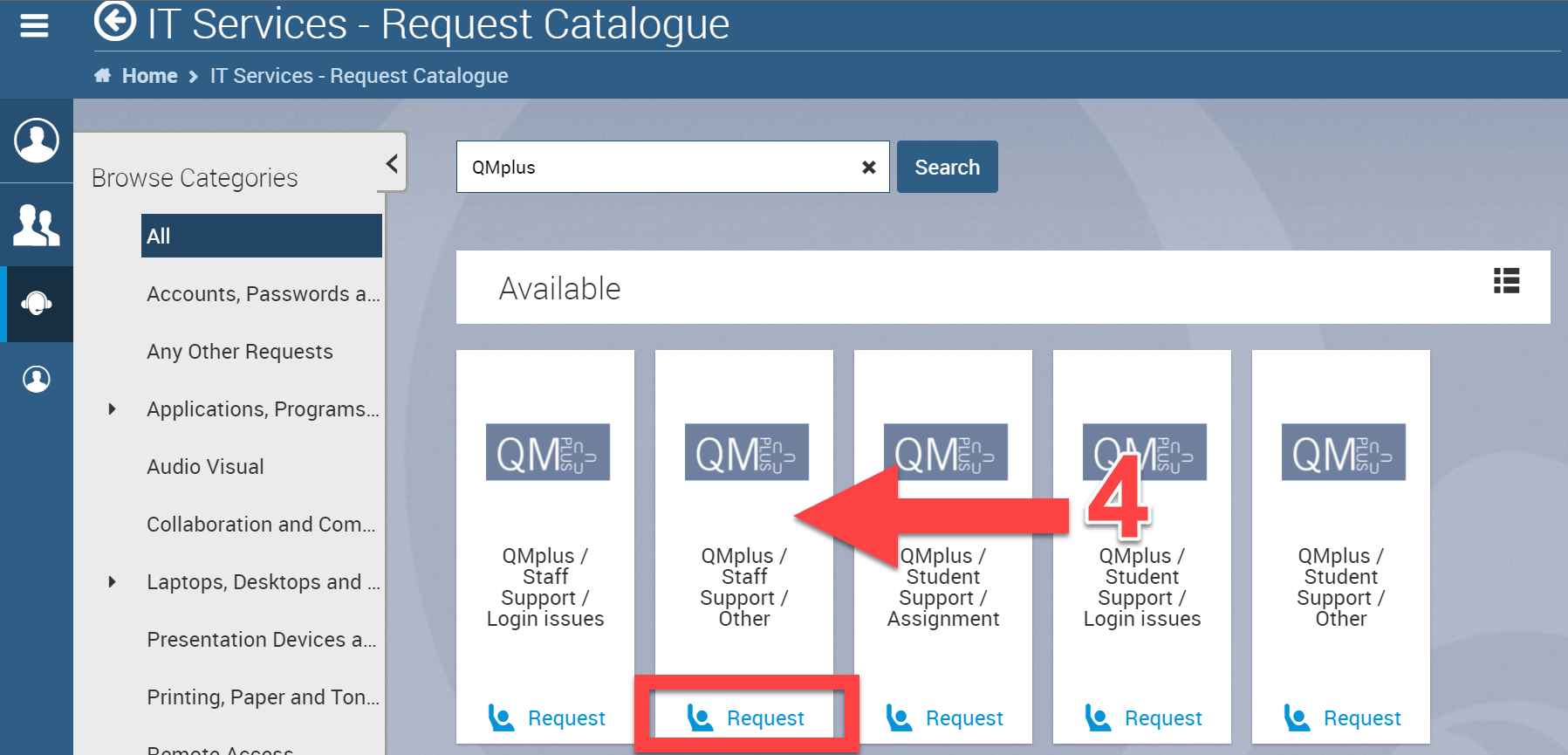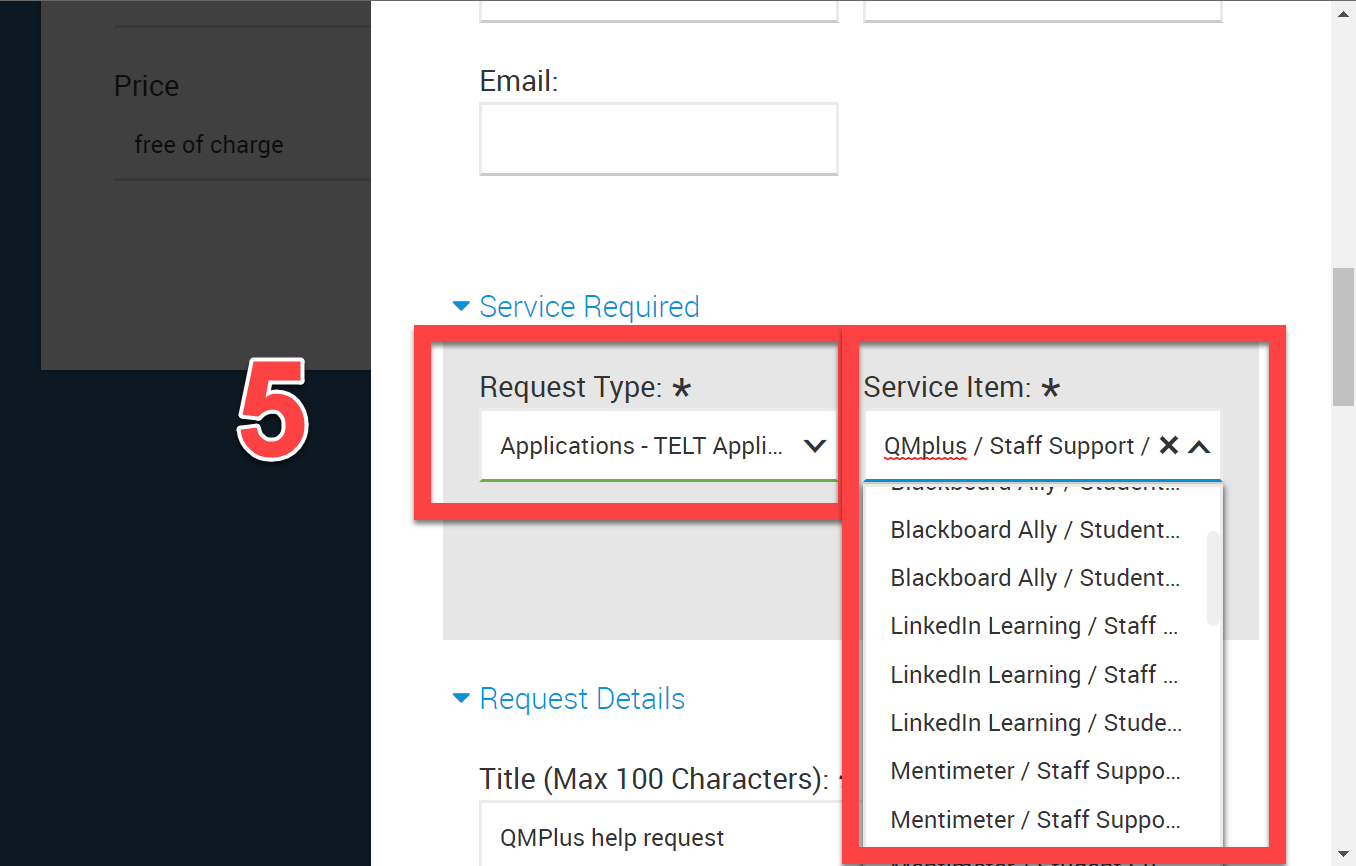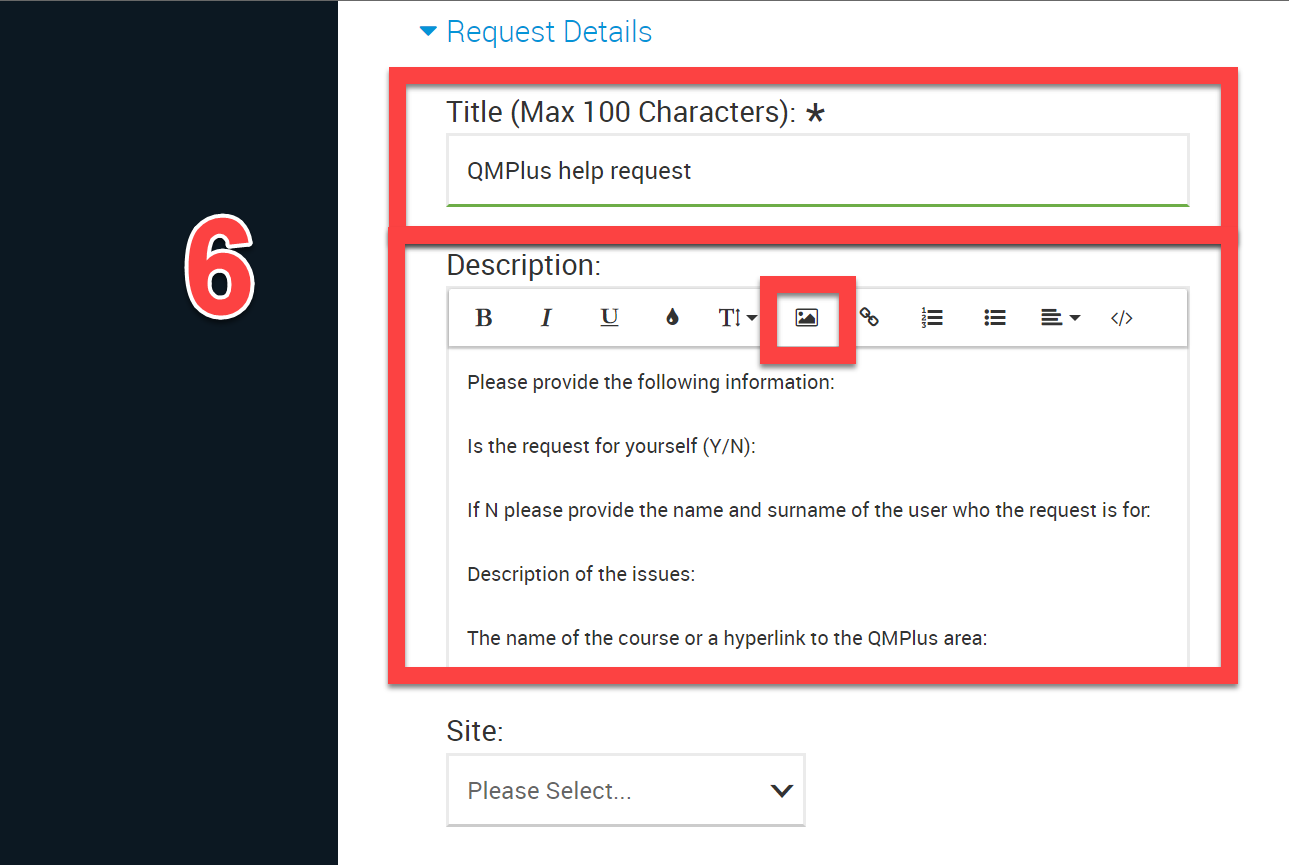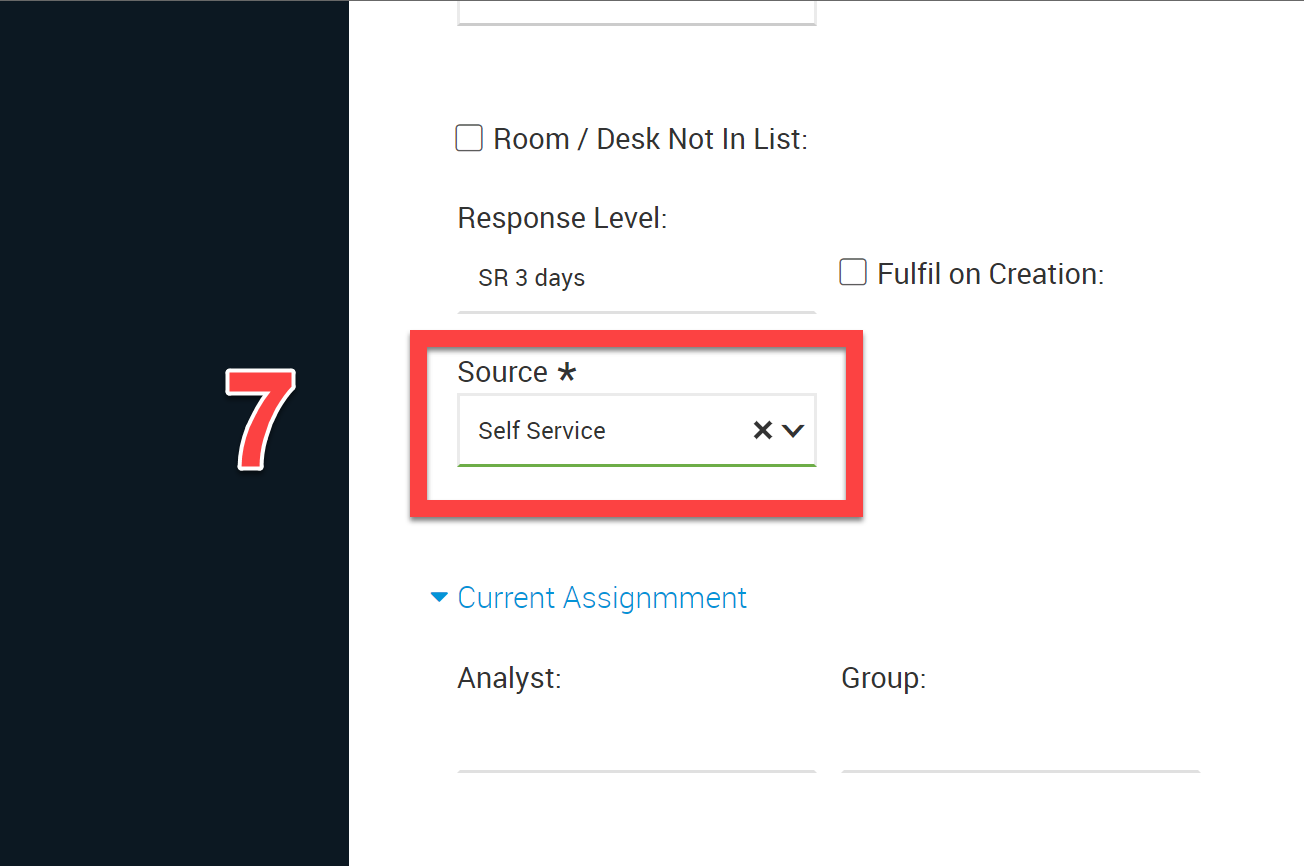TEL Support via the ITS system (Ivanti)
There are 2 ways to raise a ticket for the TEL support team: one way gets your query in front of our team quicker.
- You can send an email to servicedesk@qmul.ac.uk (see other ways to contact the Service Desk team). You will receive a ticket number, but will need to wait for ITS to review your ticket and do an initial triage. If they are not able to resolve the issue, they will escalate your ticket to the TEL support team.
- If you’d prefer to bypass the initial triage, raise the ticket in the ITS system (Ivanti) following the steps below. If you raise the ticket this way, it will be automatically allocated to the TEL support team.
Here are 5 simple steps to raise a ticket in Ivanti. For more detailed instructions, please watch the video or go to the written guide (with screenshots) further down the page:
- Login at: https://servicedesk.qmul.ac.uk (with your QMUL credentials).
- Click IT Service and then choose Request a Service
- Search for the TEL application you’re having issues with.
- Select the relevant request depending on whether you are a staff or student, and what your issue is.
- Complete the request form, providing as much detail as possible.
More Detailed Instructions
- First login at: https://servicedesk.qmul.ac.uk (with your QMUL credentials). From the home page, click IT Services to navigate to the Self Service area.
2. Then click on Request a Service.
3. You will be able to search for the TEL application* from the request catalogue. For example, your issue may be related to QMplus.
4. A number of options will appear. If you are unsure, choose QMplus / Staff Support/ Other or QMplus / Student Support / Other, depending on if you are a member of staff or a student.
5. Scroll to the Service Required. The Request Type should already be set as Applications – TELT Applications. If you want to change to a different TEL application, you can find the application under the Service Item dropdown menu.
6. You can change the title to be more specific if you want. Please provide as much information as possible in the description, following the template provided. It is useful to insert screenshots using the ‘insert image’ option. If your issue is related to QMplus, please provide a URL to the QMplus page.
7. The Source should be automatically set to Self-Service.
8. You can now select Save and Close. You will receive notification via email that your request has been created. You can also find your ticket on the Tickets I raised section of Ivanti. You will receive a response from the TEL support team via email, and you can respond to that email without needing to log back into Ivanti.
*TEL applications currently include the following suite of technologies:
- QMplus (Moodle): the online learning environment
- Q-Review (Echo360): the lecture capture system
- Turnitin: assists plagiarism detection
- QMplus Hub (Mahara): groups and e-Portfolios
- QMplus Media (Kaltura): video streaming platform
- Ally: assists with accessibility detection
- Mentimeter: audience response system
- Zoom: online classrooms
- MS Teams in teaching
- Online Surveys