Here are the questions that were most commonly asked via The Helpdesk during the past month.
Question 1: Can I invite external users, such as guest speakers, to join my Blackboard Collaborate sessions?
Answer 1: Yes, you can send a guest link to an external user. The guest link is a public link that can be shared by anyone who has it. Everyone who joins from this link will join with the same guest role. You can choose the guest role before sharing the link (participant, presenter or moderator) but we recommend guests join as a participant. You can promote participants to an alternative role at any time during the live session. To find out how to create and share a guest link, please see these guides: Giving guest access to a session when using the External Tool (LTI) activity and Giving guest access to a session when using the Collaborate activity.
Question 2: How can I change a participant’s role to that of a presenter or moderator in my Blackboard Collaborate sessions?
Answer 2: If you are a moderator, you can make any attendee a presenter or moderator. To do this, from the Collaborate Panel, open the ‘Attendees’ list to view all those present, select the Attendee controls next to the person’s name and you can then assign the desired role.
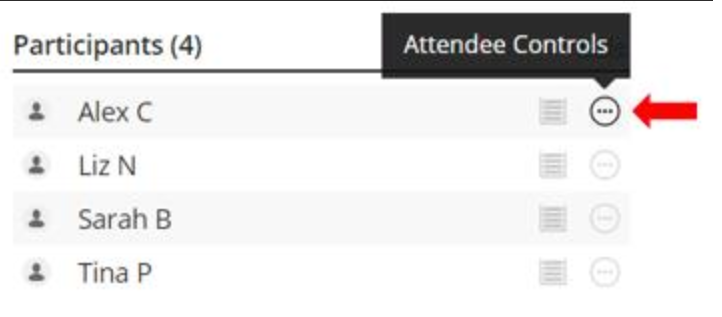
——————————————————————————-
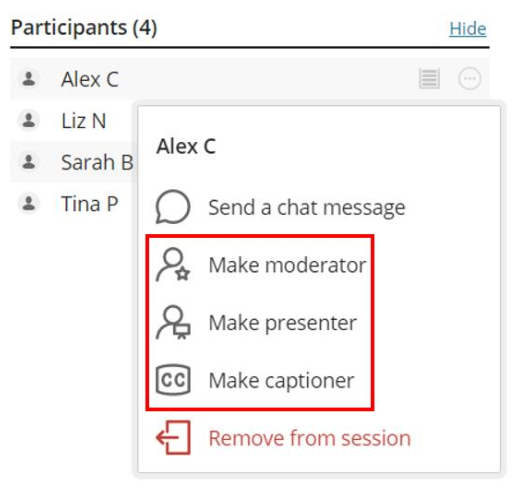
Question 3: I would like users to be able to view my Blackboard Collaborate recordings, but I do not want my recordings to be downloadable. How can I do this?
Answer 3: When using the Collaborate Activity, the recordings will always be available for download when being viewed. If you use the Collaborate External Tool activity option, you can control the download settings which can be disabled via the ‘session settings’, as shown below. If you are not already using the external tool, please use this option. Here’s a link to a guide that explains the difference between the two options: The two ways to set up Blackboard Collaborate sessions and how to choose.
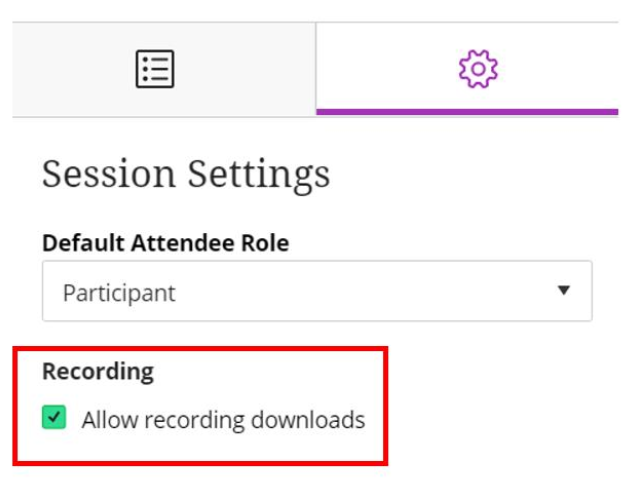
Question 4: How do I generate captions for my videos?
Answer 4: If you are using Q-Review to publish your videos, you can access machine generated transcripts for your recordings that can be edited for accuracy and used to provide captions. Find out more about how to generate and edit Q-Review captions here.
If you are uploading your videos to QMplus Media you can have captions auto-generated. Please follow the steps in this guide: How to generate captions for your video on QMplus Media. Once the captions have been generated, they will need to be edited for accuracy. To do this, follow the steps that are outlined here. You can also watch our video guides on generating and editing captions on QMplus Media.


