Video conferencing
QMUL supports two video conferencing platforms: Zoom and Microsoft Teams. Both platforms are accessible using your QMUL account, and available for online teaching, webinars, communication with students, meetings with colleagues and more. This page compares the features and limitations of these platforms to help you select the application most appropriate for your individual teaching and learning requirements.
If you have previous experience using either of the applications, you may prefer to continue utilising it for teaching. However, you should remember the importance of consistency for student experience. Feedback has shown student frustration if they are expected to use different platforms across a single degree programme. Please check with your school which application your students will be most familiar with. Below is some general guidance for each application, followed by a detailed feature comparison for your review.
Please note: Each application may be set to update automatically, and features are subject to change at any time.
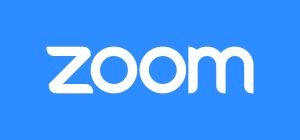
Zoom
Zoom is a user-friendly and popular video conferencing application that can be used from a desktop, mobile device, or web browser. It may be best if you plan to utilise breakout rooms, have a large number of participants, or for delivering public presentations. Zoom has a variety of security features and controls to manage participants. It is also well suited for presenting using multiple displays, with the ability to pop-out elements of the interface across your screens (i.e. Chat, Participant, and Polling panels).
Zoom is integrated in QMplus and can be used to set up sessions directly in module areas. Recordings are automatically stored in QMplus Media (Kaltura) and available for students to view in QMplus. It is a popular online teaching choice at QMUL.
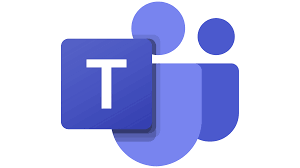
Microsoft Teams
Teams is primarily designed as a collaboration hub for your Office 365 account. Whilst it can be used for online teaching, it has been designed for group communication, collaborative file editing, and connecting with other users within an institution. Typically, Teams is best suited for meetings and communicating with colleagues. Teams workspaces and discussion channels can also be created for students enrolled in a module. There is currently no MS Teams integration with QMplus, and recordings must be manually shared via OneDrive or manually transferred into QMplus media for sharing.
Overviews and Guidance
Each application is accessible via your QMUL account. If you are finding it difficult to decide which to use for teaching, we recommend testing the features of each, or hosting a meeting with colleagues to help determine which might be the best fit. Please see the links below for detailed Overview Guides:
Comparison – at a glance
| Feature | Zoom | Microsoft Teams |
|---|---|---|
| Number of participants | 300 by default Raise a ticket on the ServiceDesk to request licenses for:
See the Zoom website for details of the differences between meetings and webinars. |
Up to 1000 for Meetings with full interactivity capabilities.
1001-20,000 with view only capabilities. Raise a ticket on the ServiceDesk. to request a Live Event. Further guidance on MS Teams meetings, webinars and Live Events can be found here. |
| Joining methods | URL, QMplus, Outlook (via plugin). | URL, Outlook, Teams calendar, email. |
| Recording | Local file, Zoom Cloud, QMplus Media integration. | OneDrive. |
| Breakout rooms | Yes – Max 50 rooms. Automatic (random), manual, or pre-assign allocation via CSV upload. OR allow participants to choose their group. |
Yes – Max 50 rooms. Automatic (random) or manual allocation.Meeting must have fewer than 300 attendees for breakout rooms to be available. |
| Captions & live transcription | Live machine-generated captions or manual via assigned captioner. View and search transcript with recording (Cloud player) or download text file. |
Live machine-generated captions only. Transcript available for download through Teams calendar after a meeting. |
| QMplus integration | Yes, via External tool activity. | No. |
Comparison – Additional Features
| Feature | Zoom | Microsoft Teams |
|---|---|---|
| Chat | Enable/disable direct/private messaging and downloading chat transcript. | All chat visible in meeting Chat panel and Teams channels. ‘@mention’ users to generate notifications. Direct messaging to participants using a new Chat in Teams rather than in the meeting. |
| Q&A tool | Webinars events only. | Live events only. |
| User roles | Host, Co-host, Participant. | Organiser, Presenter, Attendee. |
| Polling | Yes. Polls can be created prior to a meeting using the Zoom web portal or during a meeting. |
Yes, via ‘Polls’ and ‘Forms’ extensions. |
| Number of participant video feeds | Up to 49 participants. | Up to 49 participants. |
| Virtual backgrounds | Blur background, custom image, custom video. | Blur background or custom image. |
| File sharing | Share via chat.
Whiteboard available on tool bar. |
Share via Chat, collaborative edit, secured via Office 365, collaborative edit documents using Whiteboard. |
| Join audio via telephone | Yes. | Yes. |
| Annotate screen / virtual whiteboard | Yes. | Yes. |
| Attendance reports | Yes. Available via QMplus course (if external tool used) & from Zoom web portal. | Yes – available in Chat after a meeting. Can be downloaded from Participants panel. |
| Share computer audio | Yes, and optimised for sharing video. | Yes, desktop app only. |
| Share additional camera | Yes (iOS and Android). | No. |
| Reactions | Raise hand + any emoji. | Raise hand + 5 emoji. Further emojis available in Chat panel. |
| Configure interface | Yes, pop-out panels can be arranged on screen, in addition to active speaker or gallery view. Pin participants video. | Spotlight speaker. Together mode. Restricted to single meeting window. |
| Security | Pre-register attendees. Remove from meeting. Limit to QMUL addresses only. Password protection. Waiting room. On-click ‘Lock meeting’. Turn off participants audio, video or profile. |
Limit meetings to ‘Teams’ or QMUL users only. No passcodes. Enable ‘lobby’ prior to meeting. On-click lock meeting. Turn off participants mic or camera. |
| Sharing presentations | Share screen only.
Annotate on slides and enable/disable participant annotations. |
Upload slides into Teams or share screen.
Allow participant to navigate slides. |
| Automatic recording | Yes. | Live Events only. |
| Web browser support | Yes. | Yes. |


