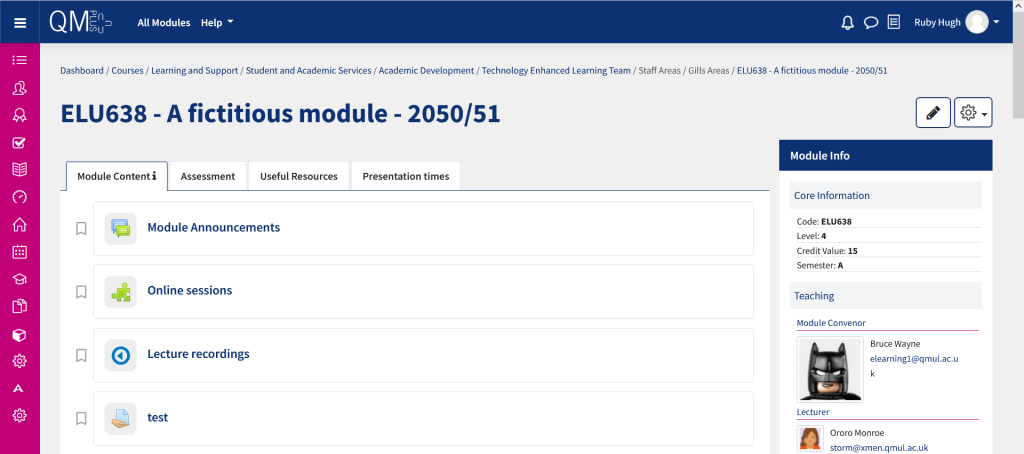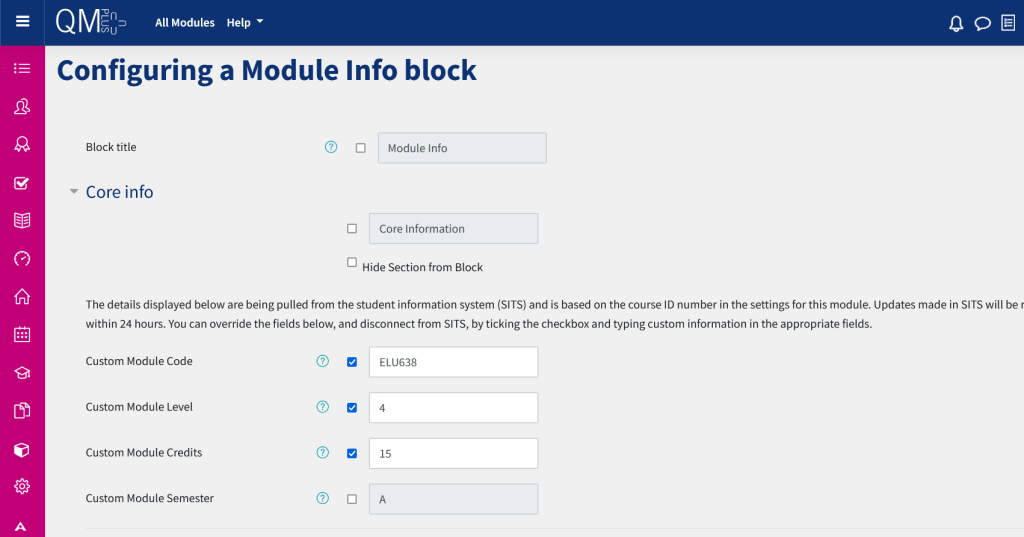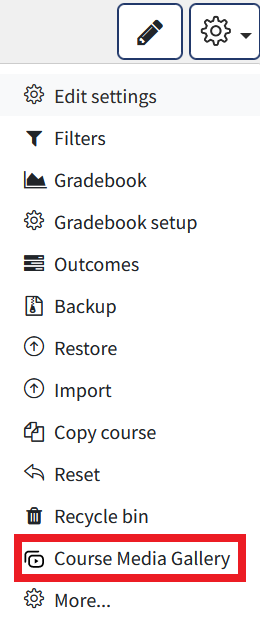Make sure you are ready to teach with QMplus for the start of the semester with this handy checklist covering the basics. These are the top things that we think you should check before you do anything else with your course area.
Remember:You can always refer back to a module/course that you have taught in previous years by looking at it in the QMplus archives. You’ll find links to the archives at the very bottom of QMplus pages.
If you are looking for more general information on course building in QMplus then browse our user guides or sign up for a Getting started course or pop along to a drop-in session on Tuesday or Thursday lunchtime.
Checklist overview:
- Check the basics…is your core information correct?
- Update your QMplus personal profile
- Getting the top of your module area right
- Check your module information block
- Have a general tidy up
- Update your assessment information
- Is your teaching being recorded? Check your students can access the recordings
- Are all your embedded videos working correctly?
- Check who’s enrolled on your module area. Are they the right people?
- Make your module / course visible to your students
- Post a welcome message!
Once you’ve made your way through this list, there’s a variety of other things you might like to try.
1. Check the basics…is the core information correct?
- Is your module/course code and name correct? Your module name in QMplus contains 3 components: module/course code, name and year/semester. If this information is incorrect or you wish to amend it then navigate to your module settings: Settings > Edit settings
- Core information in the module information block is covered in section 4 below.
Before making any changes to your core module information we advise that you check that the correct information is on SITS and if not that you amend it there. Contact your school administrator / learning technologist if you are unsure about this process.
2. Update your QMplus personal profile
Your profile is viewable by all QMplus users so it’s a good idea to keep it up-to-date. In your profile you can add:
- a short bio of yourself
- a profile picture
- information about where you work (this will appear in the Module Info Block in Modules you teach on)
- contact hours for students (this also appears in the Module Info Block in Modules you teach on)
- links to your QMUL profile or other websites e.g. LinkedIn, Researchgate etc
Relevant user guides:
3. Getting the top of your module area right
The design of the top of your module area sets the scene for the contents below.
In the image above you can see:
- Tabs at the top of the page to organise important module information; in this instance you can see there is an Assessment tab, Useful Resources and Presentation times.
- The news and announcements area. You can also add student discussion forums here if you wish.
- Below this we often see a link to Q-Review recordings and possibly a course reading list (Talis) or other essential files.
- This is followed by the main course content and other key information.
4. Update your Module Info block
Check your new module information block and make sure that all the information is present, visible and up-to-date. You can also check out what else you can do with the block, e.g. did you know that you can add files or messages?
In some cases the block cannot get the information it requires from SITS. In this case you will see a red triangle next to the information in the settings for the block.
- Is the core information correct?
- Is the module convenor correct? Do you need to add more convenors?
- Are there additional teaching team members to add?
- Have you enabled links to the module and personal timetables?
- Are there essential files you’d like to add into the block?
Our guide to the updated block is available below and provides answers to all these questions.
Relevant user guide:
5. Have a general tidy up
Keep your module home page lean, clean and well organised. It makes the page much faster to load and your students will appreciate it.
Here are some handy tips:
- Delete content you are not using anymore. QMplus is NOT an archive…we have an archive for that. If there are files you don’t use please delete them. Hidden files on your module homepage SLOW DOWN the QMplus experience for your students!
- Check your filenames, titles and headings generally – Does everything still make sense?
- Check any dates you may have set for availability of resources, assignments, quizzes etc do they still make sense.
- Check all your external weblinks – do they all still work? If not, update them. Do external links open in a new tab? If they don’t, change the setting on the link.
- Have you got a long list of files at the top of your module page? Now is the time to clear them out and move them to another topic section or into books or pages. – See our handy guides below.
- If the files are essential then create a new topic section at the top called ‘Essential files/info’ and put everything into that section.
- Use the home page as a signposting area to your learning materials. Place activities, tasks or files onto separate pages, documents, or books.
- Embed videos on a separate page where possible rather than on your module homepage or move them to a separate page once they are not being actively used.
- Break up your topic sections into meaningful subheadings and use descriptions of resources and links so your students understand what they are for and why they should be clicking on them.
For more information on how to do things mentioned in this section try some of our guides below:
Relevant user guides:
- Tidy up the files on your course page
- Organising resources using Moodle/QMplus books
- Adding weblinks
- Creating a page
6. Update your Assessment information
This section usually contains a subset of information from the module handbook that has been identified as being extremely important to highlight to students.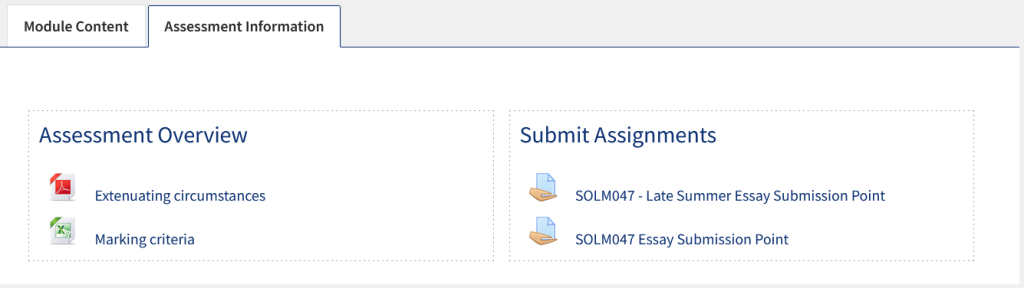
- This content is displayed differently across departments; for some it is mandatory, for others it is not expected.
- Is all your assessment information up to date – has your teaching and learning profile changed this year – if it has make sure you update your page.
- Are any assignments missing? Any assignment you add to topic sections in your module will automatically display in the right hand ‘dropbox’. Make sure you get your assignments organised now. You can add the due date to the assignment title so it displays in the dropbox too.
- If you turn editing on and configure the block you can also add subheadings to the columns and you can change the heading names and add another block on the right.
Relevant user guides:
7. Q-Review access
Can your students reach their Q-review lectures easily from the module home page..i.e is the link visible clearly in the interface? This may have been added for you by your local support person. If you are not sure how the new set-up works read our handy guide below.
Many Schools at QMUL now have an opt-out policy on lecture recording. If you have opted out of having your teaching recorded, as is your right, it is worthwhile letting your students know why you have done this. If you have decided to do something like not to allow access to lecture recordings immediately but release them later in the semester, again, it is worth making this clear to your students early on in the module. They then know what to expect when.
Relevant user guides:
8. Are all your embedded videos working correctly?
If you are using video in your teaching, check your Course Media Gallery (in the settings menu in your module area, accessed via the cog icon in the top right hand corner of your page) to make sure that all the videos you have uploaded into your module area through QMplus Media are still there.
Relevant user guide:
9. Check your enrolled users
Check that your students are being enrolled. You can see who is enrolled on your QMplus module area by going to Settings (cog icon) > More… > Users > Enrolled users.
Does it look like the right people are being enrolled? For most QMplus areas, this enrolment is handled automatically through the link between QMplus and the student record system. If the enrolments don’t look right, this may mean that the integration may not be working correctly, perhaps because of an issue such as an error in the module code. If things don’t look right either contact your local e-learning support or raise a ticket on the IT Helpdesk.
If you need to add or remove staff from your QMplus area, you can do this yourself through the enrolled users screen.
Relevant user guides:
10. Make your module/course visible to your students
By default your module will have been hidden after the annual rollover (when all the old student data is removed). If you have not already done so (or your School QMplus/e-learning administrator) now is the time to make your module visible.
11. Post a welcome message!
Now that everything is ready you can post a welcome message to your students from the News and announcements / News forum.
Relevant user guides:
Other things you could do…
If you’ve handled all the essentials, there are a wide variety of things that you might look at next.
- Break down your Talis reading list – you can now add sections of your reading list into different topic sections in your QMplus module area. If you haven’t used a Talis reading list, why not find out about creating one?
- Try adding some interactive multimedia content with the new interactive content activity type
- Attend a workshop on some of the great new features!