Padlet
What is Padlet?
Padlet is not quite the same as our other audience response options. It is a collaborative digital wall or online noticeboard where people can work together to gather ideas and resources, or have a conversation. It is very flexible, supporting the use of different file types and providing options to comment, like and vote on posts. You might use it for gathering ideas, or to to allow people to ask and respond to questions. Items posted can be text, images, files, audio, or video.
It’s a useful tool to use in Microsoft Teams sessions either to get feedback or for small collaborative activities. It can also be used asynchronously; you might have a Padlet which can be added to at any time for the duration of a module.
There is a free version of Padlet, however QMUL has an institutional licence which allows you to access the full range of features.
Padlet is generally used anonymously, which carries with it the occasional risk of students posting inappropriate comments. To mitigate this risk, please ensure that you read the guide to using Padlet safely, which can be found here.
- Accessing Padlet
- Creating Padlets
- Adding Padlets to your modules
- Adding a Padlet to your Teams channel
- Padlet ‘how to’ videos
Accessing Padlet
You can access Padlet by going to https://qmul-languagecentre.padlet.org/.

Click on the Microsoft login button
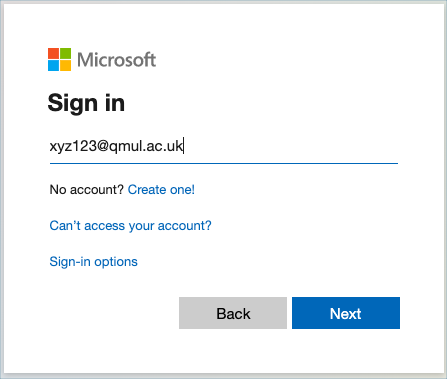
Enter your QMUL username followed by @qmul.ac.uk. e.g. xyz123@qmul.ac.uk. Don’t enter your email address.
Click on Next and you will be asked for your password. This is the same password as you use for all other QMUL services.
Creating Padlets
A good place to start is to look at the Padlet website guide ‘Create a Padlet‘.
As you practise and become more proficient, you can find detailed information on all aspects of Padlet by visiting the ‘Padlet features‘ help page.
More pedagogical insight can be found in the ‘Padlet online guide for teaching and learning‘.
Adding Padlets to your modules
Padlets can easily be added to QMplus modules by using the embed code, which can be found via the ‘Share’ function.
Click on the ‘Share’ icon on the action bar to access the settings.
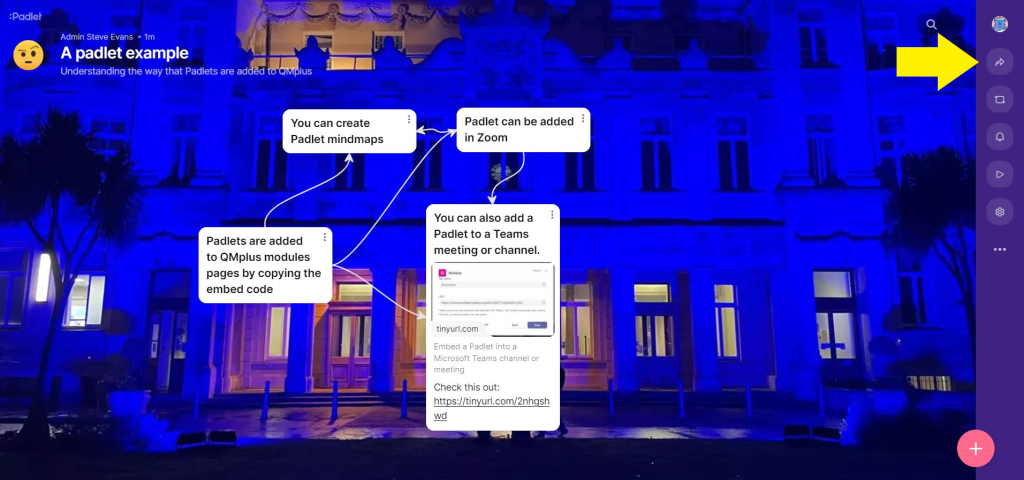
On the Share panel select ‘Embed in your blog or your website’.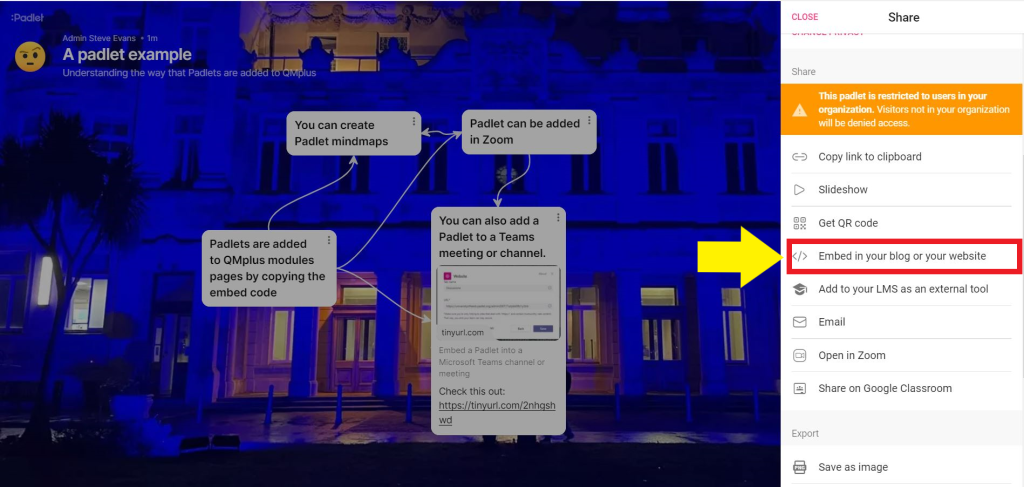
Click ‘COPY’ on the embed panel to copy the code to the clipboard.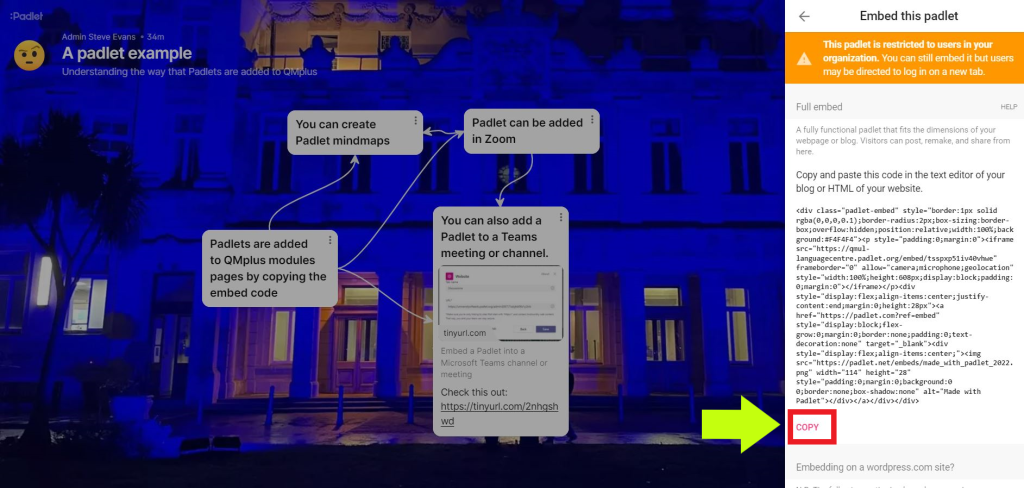
In the module to which you want to add the Padlet, find the relevant topic area, click on ‘Add an activity or resource’, then select ‘Page’ from the activity picker.
On the page settings, select ‘HTML’ on the Atto editor toolbar, then paste the copied Padlet embed code into the ‘Content’ area. Save and return to your module area where your Padlet is now available.
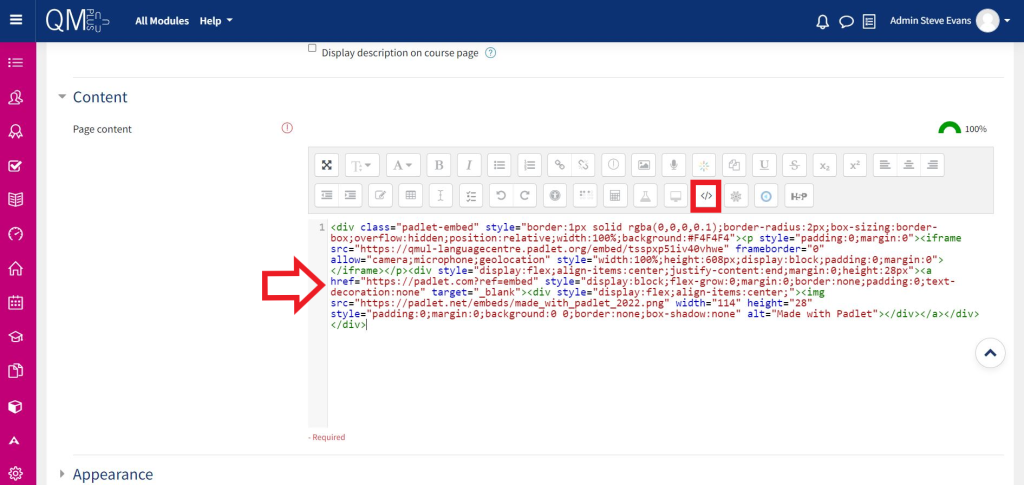
Adding Padlets to your Teams channel
By using the same steps shown above to copy the embed code when adding a Padlet to your modules, you can also use the same code to add a Padlet to your Teams channel.
Go to the Teams channel and at the top of the page click on the ‘+’ symbol.
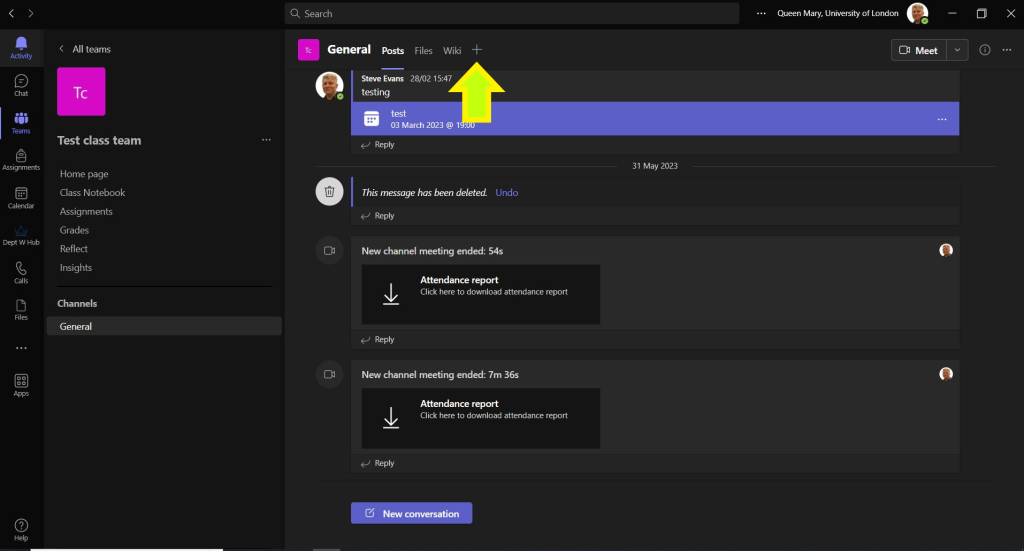
Select the option ‘Website’ on the apps menu.
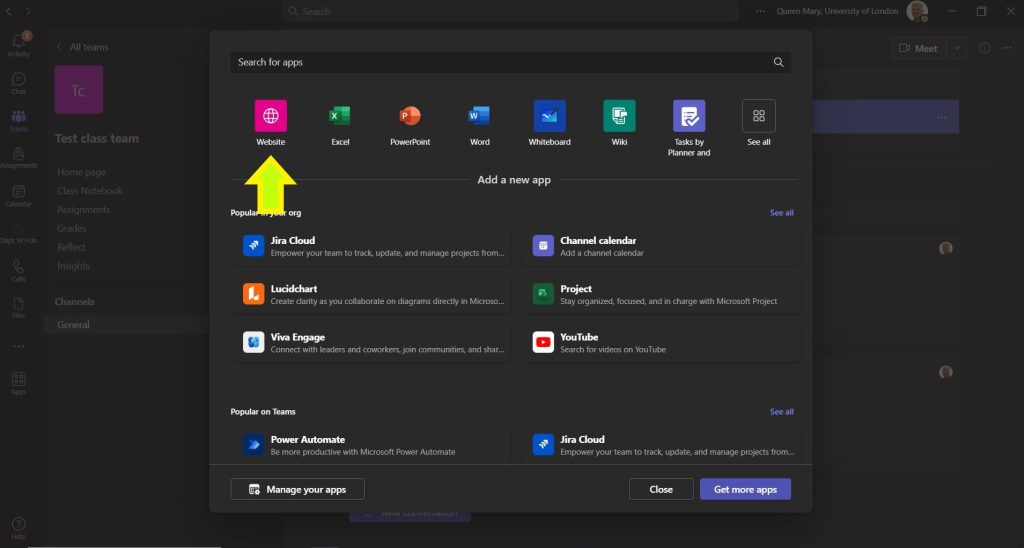
On the next window add the tab name and the Padlet URL, which you can copy from the browser address bar or from the Padlet Share panel (as shown in ‘Adding Padlets to your modules’ above).
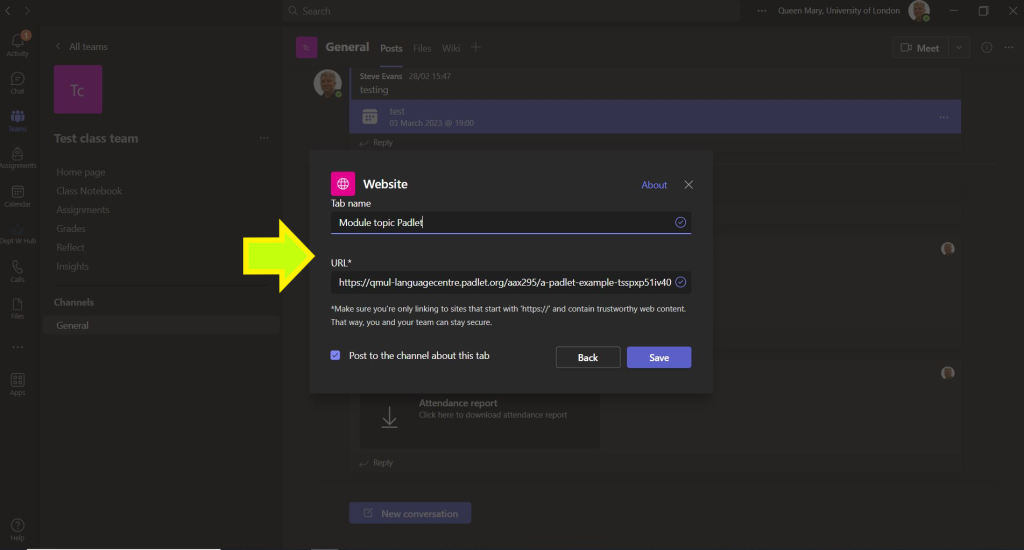
Finally, click ‘Save’ and the Padlet will be displayed and be fully functional within your Teams channel.
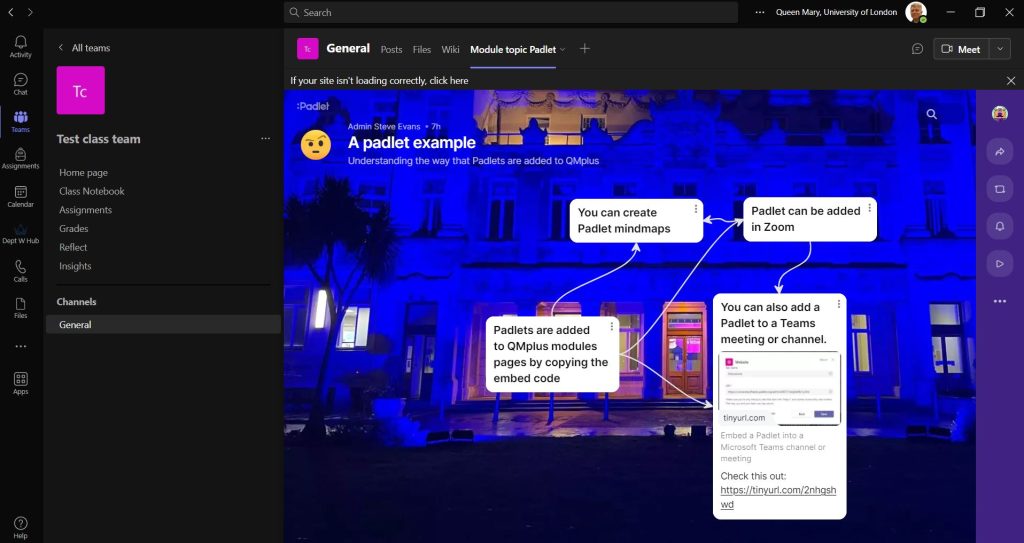
Padlet ‘how to’ videos
Select the area of interest to reveal more information and a link to the relevant short YouTube video.
Introduction to Padlet: Getting started for absolute beginners
Access recording
Introduction to Padlet: Changing the style and privacy of your padlet
Access recording
Introduction to Padlet: Posting different things
Access recording
Introduction to Padlet: Commenting and reacting
Access recording
Introduction to Padlet: Grouping, sorting, and searching
Access recording
Introduction to Padlet: Everything else and conclusion
Access recording
June 2023: New Padlet features for Backpack owners
Access recording
How to make a slideshow presentation on Padlet
Access recording
How to share files on Padlet
Access recording
How to document a brainstorming session on Padlet
Access recording
How to make a bulletin board on Padlet
Access recording
How to make a reading tracker on Padlet
Access recording


