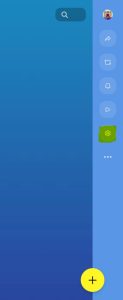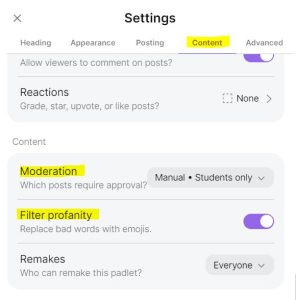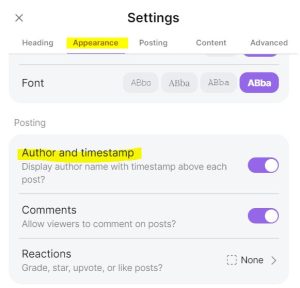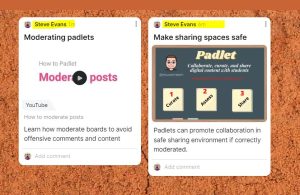Using Padlet safely
Making Padlet a safer space for students
Padlet is a shared digital wall, allowing students to post cards as part of interactive and collaborative tasks. It can be used in a variety of ways and for a number of different purposes, either synchronously in a live class, or by allowing students to post over a period of time as part of module activities.
Like some other audience response type products, Padlet is generally anonymous, which helps encourage the participation of those students that might otherwise be reluctant to risk making mistakes in open class. To this extent, it can provide a ‘safe space for students to interact without fear of potential embarrassment. However, anonymity is not without risk as there can be rare instances of critical or even abusive comments being posted.
This guide aims to help teachers to minimise the risk of such occurrences and to deal with them in the unlikely event that they arise. Please read the information on this page and do your best to ensure that you provide your students with a safe environment in which to collaborate.
Moderating content
In order to access the moderation option, you will need to go to the settings area for your board. You can find this by clicking on the cog icon on the right-hand bar of the page.
In the ‘Content’ section of the settings area, you can set Padlet to automatically filter profanity and to require new posts to be approved by you.
The Moderation setting allows you to see every post before it shows up on your board and for you to decide whether it should be allowed. You can also use this setting to ensure that students answer a question without seeing others’ answers first. You can set this to Manual – students only to manually check all posts, or Auto to allow the Safety Net AI automatic moderation system to exclude posts that it detects as inappropriate.
More information on content moderation and Safety Net AI can be found here.
The Filter profanity setting allows you to exclude profanities from your board. This setting is not activated by default so you should ensure that it is switched on before opening your board for comments.
Deciding on students’ permissions
It is possible to turn on post attribution in the board settings. To enable this, go to Appearance and then toggle the Author and timestamp option. This will you allow you to see which student made which post on your board. Otherwise, the posts will show up as anonymous, and you would need to ask students to identify themselves in the post content. Even if you leave this as anonymous, you can find out who was the author of a post by temporarily switching it on later in the event of an unsuitable posting. You may wish to inform students that inappropriate posts can by traced.
Here is an example of a board where the attribution setting has been switched on after the posts were made. This will identify all posts by registered students using our QMUL account Padlet environment. It will not identify unregistered students in a non-QMUL Padlet environment.