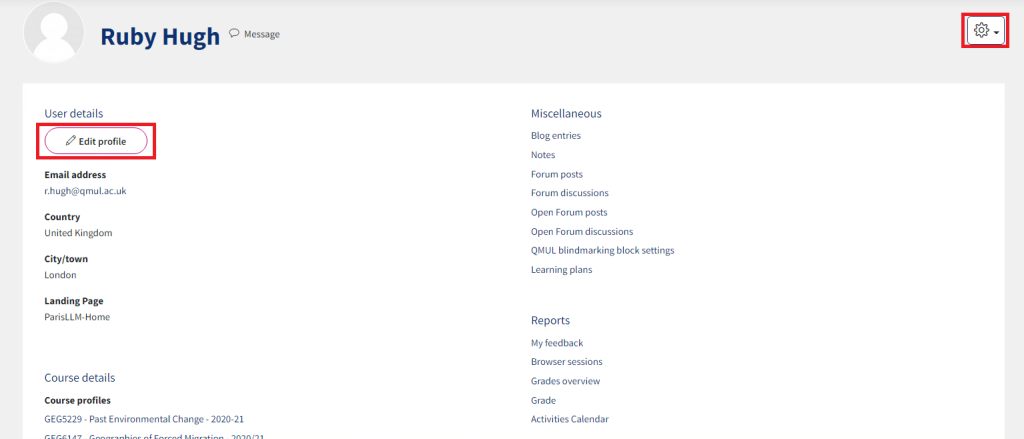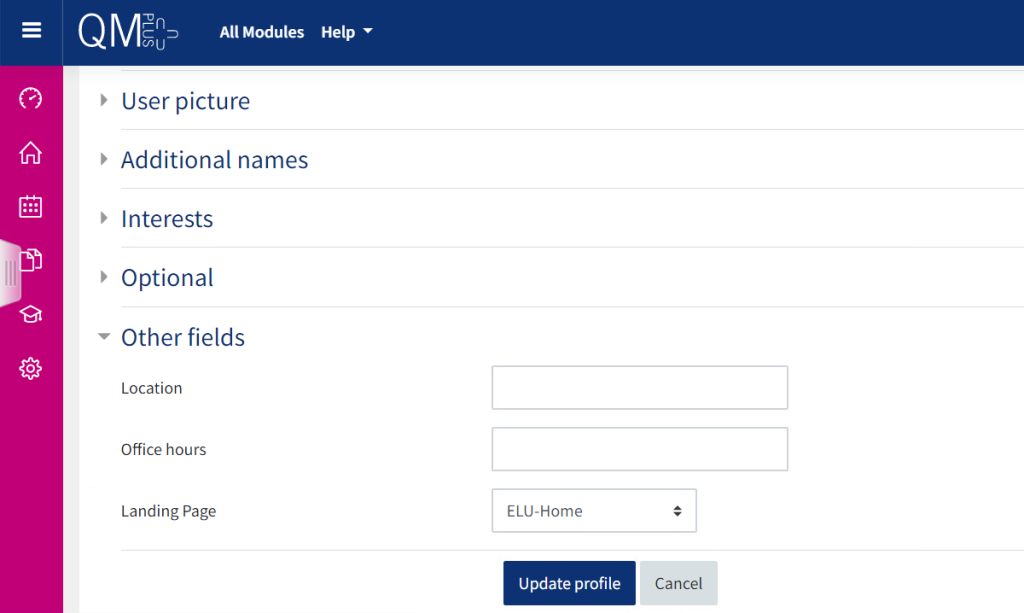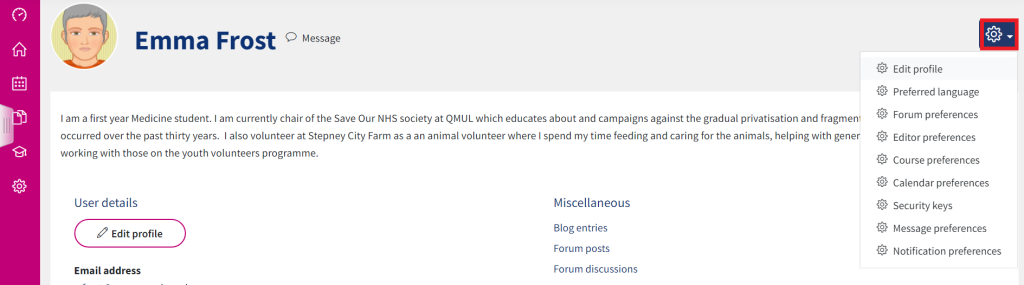How to update your profile and preferences
This guide will show you how to update your profile details and preferences in QMplus.
This guide covers:
Finding and updating your profile
Once you have logged in to QMplus, you can locate your profile in the top right hand corner of your screen. It appears as your name and a space for a profile picture. Click this and then choose ‘profile’ from the drop down menu.
Your profile will appear as below. It includes user details, links to other areas, login activity, and so on. Click on either the ‘edit profile’ or the cog button to make changes.
There are various fields that you can edit on your profile, such as your location and theme. You can also add a short description for staff and fellow students to read.
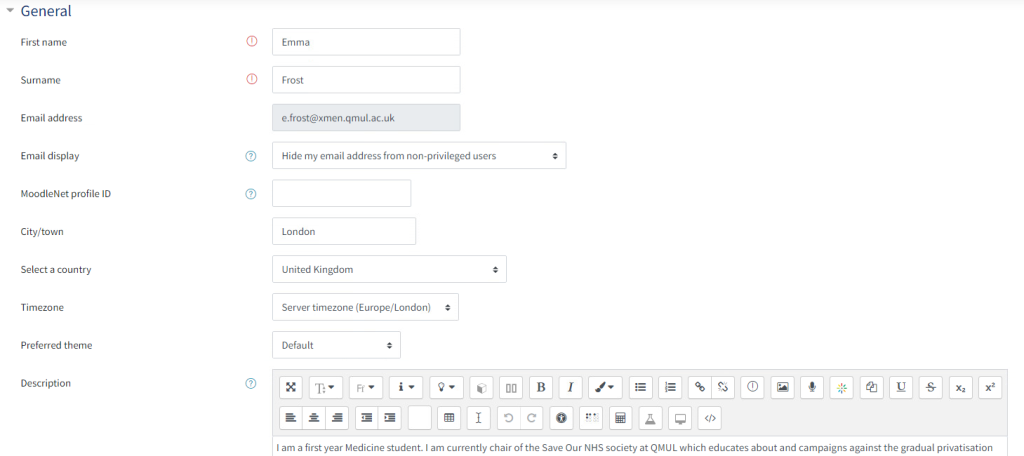 Notice that the email field is greyed out; you will be limited to editing some fields as they are updated centrally.
Notice that the email field is greyed out; you will be limited to editing some fields as they are updated centrally.
Other fields include the option to add a profile image, additional names (including pronunciation), interests, and optional contact information. Further, under ‘other fields’, staff can add their office hours and location.
Once you have made changes, be sure to save updates by clicking ‘Update profile’ at the bottom of the page. Your profile information will display across your QMplus module areas, available to QMUL staff and students.
Updating your preferences
Go to your profile and click on the settings cog icon on the right of the page. The drop-down menu allows you to edit your preferences, such as your preferred language, text editor preferences, and message and notification preferences.