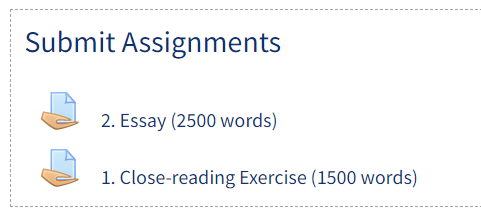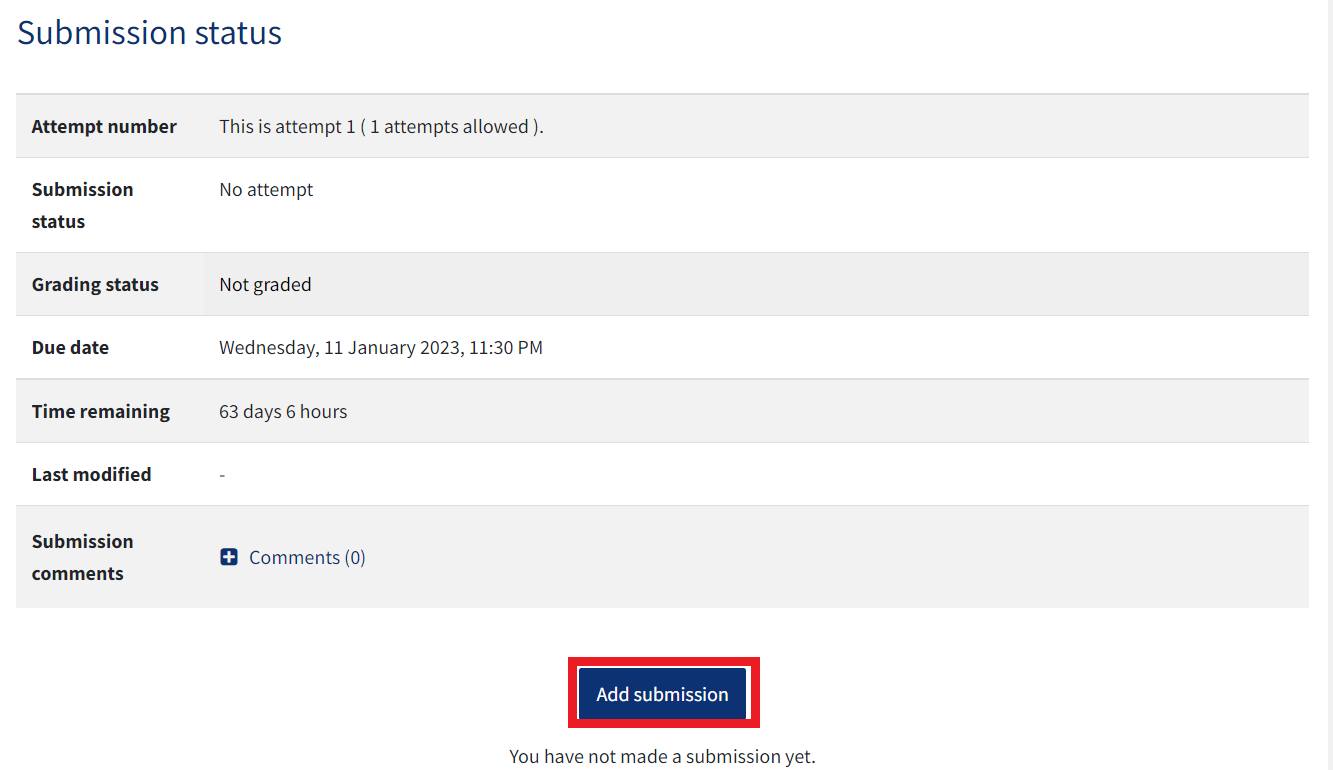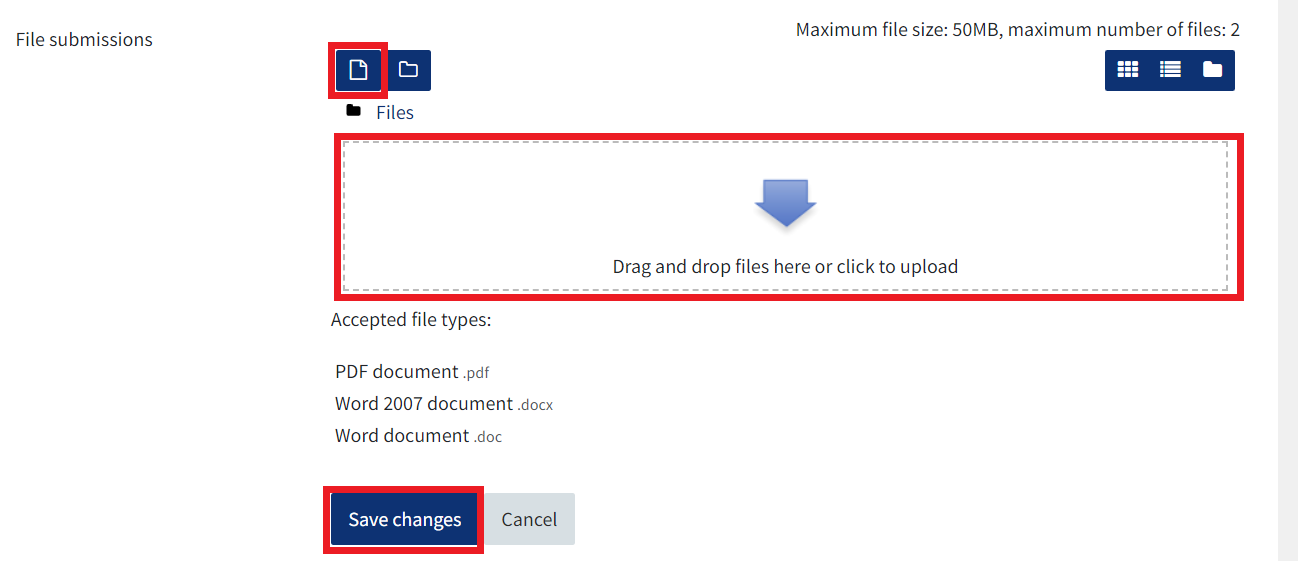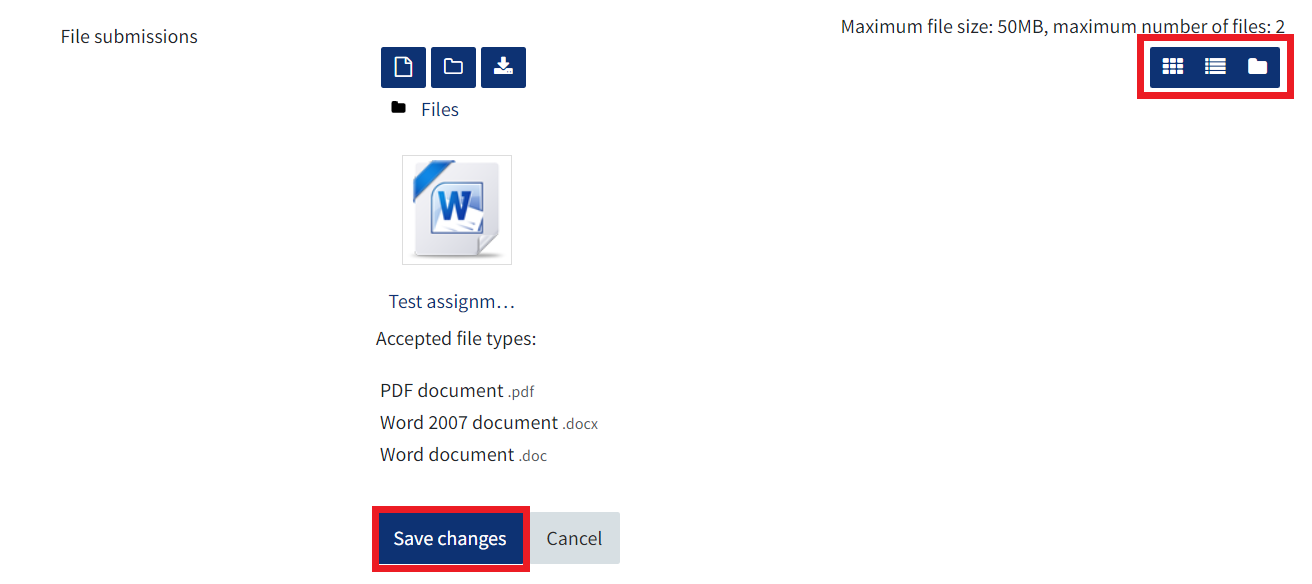How to Submit a QMplus Assignment
QMplus provides a platform for you to submit your work. If the teacher has set up a standard assignment in QMplus, there will be a link to this assignment within the QMplus course area.
The teacher or course administrator will decide where to add the link, and when it will appear in the course. If you are unable to see a link to the assignment, please contact your teacher in the first instance.
This guide covers:
Please note: Your Submission Status (highlighted in green) will say ‘Submitted for grading’ if you have successfully submitted your assignment. Please follow the instructions in this guide below to ensure that you have submitted the assignment.
Step 1: Go to the course page and locate the assignment submission area.
Step 2: Click the assignment title to go to the assignment page. Select ‘Add submission’ to start submitting the assignment.
NOTE: You will only be able to see the ‘Add submission’ button and to submit your assignment if the due date has not passed. The due date can be seen on the submission page, together with the time remaining for the submission (shown above).
Step 3: This brings you to the submission page where you can upload your files.
Click on the icons on the upper left corner to upload the file(s), you can put them into folders if needed. Alternatively, it is possible to drag-and-drop the files to the box. Note that you cannot upload empty files.
When you click on the icons on the upper left corner to upload the file(s), you will be prompted to navigate to the file via ‘Upload a file‘ and ‘Choose File’, then once a file has been chosen click ‘Upload this file‘ button at the bottom.
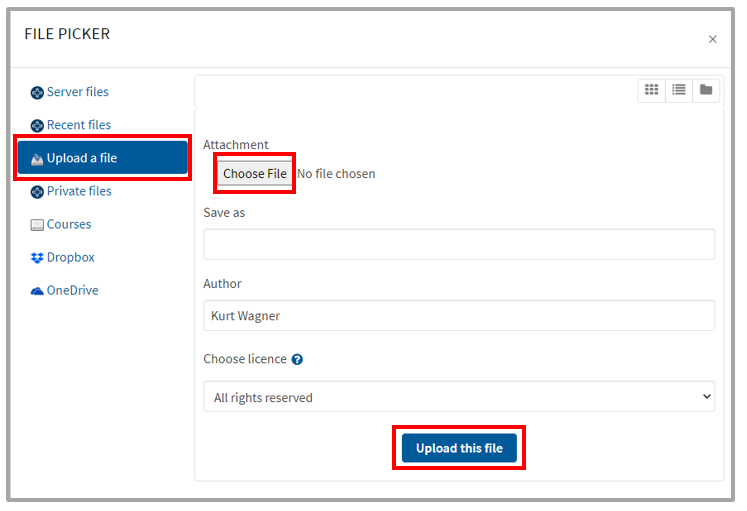
Step 4: After uploading the file(s), you will be able to view them. Use the icons on the upper-right corner to view them in a list. Click ‘Save changes’ when you have uploaded all the files needed.
Step 5: When you are at the ‘Submission status’ page, you will see your assignment in ‘File submissions’. The ‘Submission status’ shows whether you have actually submitted the files or not. This will depend on the type of assignment set by your teacher.
If the teacher has chosen to allow students to have a draft submission, you will see the ‘Submission status’ shows ‘Draft (not submitted)’. If Turnitin is enabled, then a report will be generated and if you want to amend your work based on the report, then you can do so whilst it is still uploaded as a draft. You can do this by selecting ‘Edit submission’ and follow the steps above. If you are happy with submission and ready to submit, then select ‘Submit assignment’.
Once you have submitted your work, you will no longer be able to edit it unless your school allows submission points to be reopened (make sure to check this with your course leader). Therefore, if you intend to change your work based on a Turnitin report, then upload your assignment with plenty of time to spare and only upload it as a draft. Please ensure you submit your assignment before the deadline, irrespective of waiting for a Turnitin score.
NOTE: Please make sure you have clicked ‘submit assignment’ in this case, otherwise the teacher will only be able to see the uploaded file as a ‘draft’ and might not grade it, which can result in the student missing the deadline.
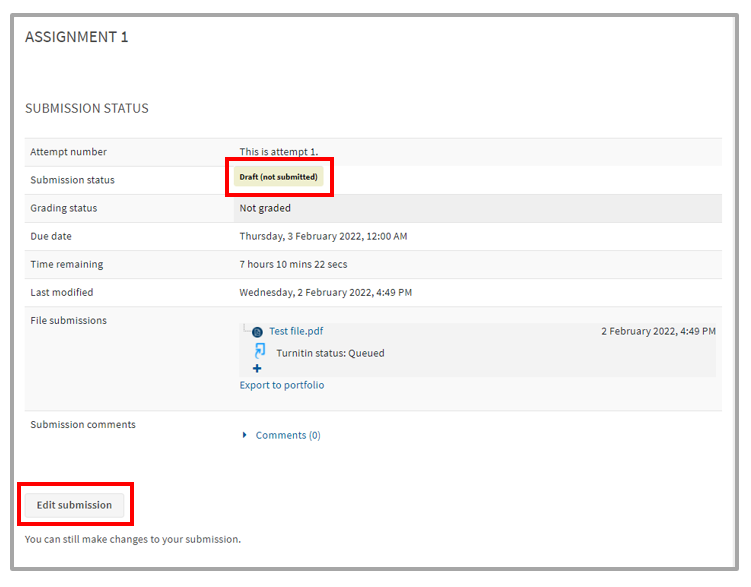
If the assignment does not allow students to have a draft on the server, you will see that the files have already been ‘Submitted for grading’. In this case, you will still be able to edit your submission by clicking ‘Edit submission’, remember to save changes when you are done with editing.
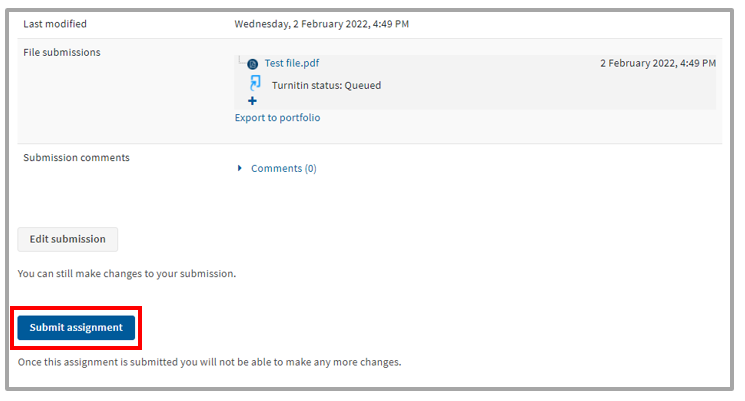
If you are ready to submit your assignment, click on the ‘Submit‘ button and this will take you to the next page which asks you to confirm submission.
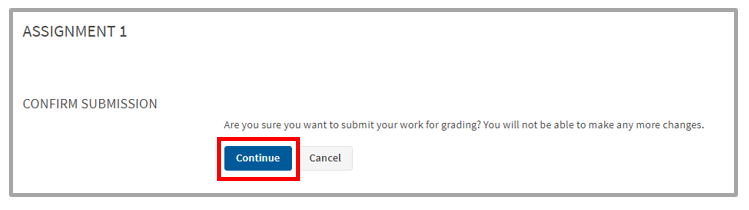
Step 6: Then you will be able to see that the ‘Submission status’ has changed to ‘Submitted for grading’ which confirms your submission. Different from the first option, you will not be able to make any changes to the submission.
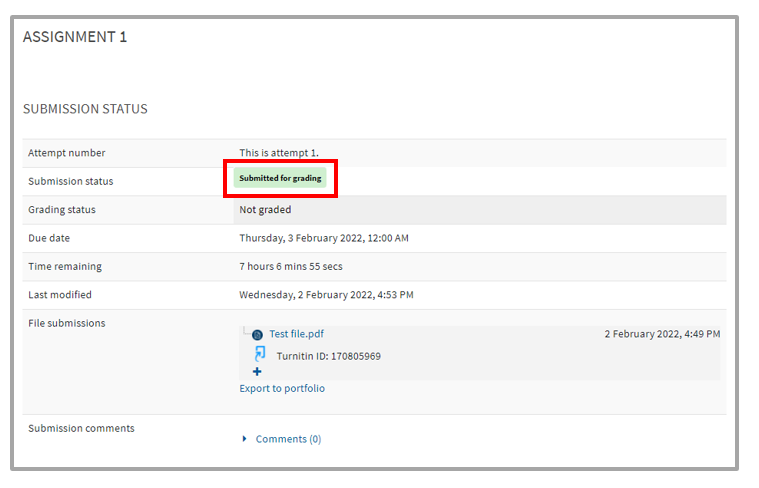
Next steps
This guide covers how to submit an assignment, you might be interested in reading the following guides on assignments: