Creating and marking a video assignment
Moving away from traditional essays and reports for assessment, there is increasing interest in allowing students to submit videos as coursework. It is possible to do this on QMplus by using the standard assignment activity and configuring it to allow the submission of a video which has been uploaded to our media server QMplus Media. Students upload their video to QMplus Media and then submit it in a very similar way to a standard essay or report submission.
The full range of tools for grading the video assignment is available including grading forms, rubrics, feedback comments and feedback files. It is also possible to configure the assignment to allow the submission of a video and a report through one submission point…and the report can be submitted to Turnitin if required.
Students will also be able to see their grades and feedback in exactly the same way as for any other assignment, including through Gradesplus.
This guide covers
Why not just get students to upload their video file to QMplus?
You might be wondering why you can’t just use a standard assignment with a file upload for an assignment submission. There are a number of reasons why getting students to use QMplus Media for their videos is a better idea:
- File size – video files tend to be quite large. Having a large number of large files on QMplus can cause a number of issues and so we currently have a 50 megabyte file size limit.
- Reducing technical issues with the submitted video. When students upload a video to QMplus Media, it will be processed into a format which can then be viewed on any device. You don’t need to worry about the video not playing on your computer.
- Access to video creation and editing tools. QMplus Media has a variety of associated tools which students may find useful including :
- An app that makes it easy to upload videos from their phone
- Simple editing tools – including the ability to add interactive hotspots to their video and create a video quiz
- An application that allows them to record screencasts on their own computer
- The ability to share a video with other students to allow them to work on it together
- Auto-captioning – they can request machine generated captions for their video
How to set up an assignment to allow the submission of a video
Setting up your assignment is very similar to setting up any assignment. You add your assignment in exactly the same way.
Turn editing on and then click on Add an activity or resource in the section where you want the assignment submission point.
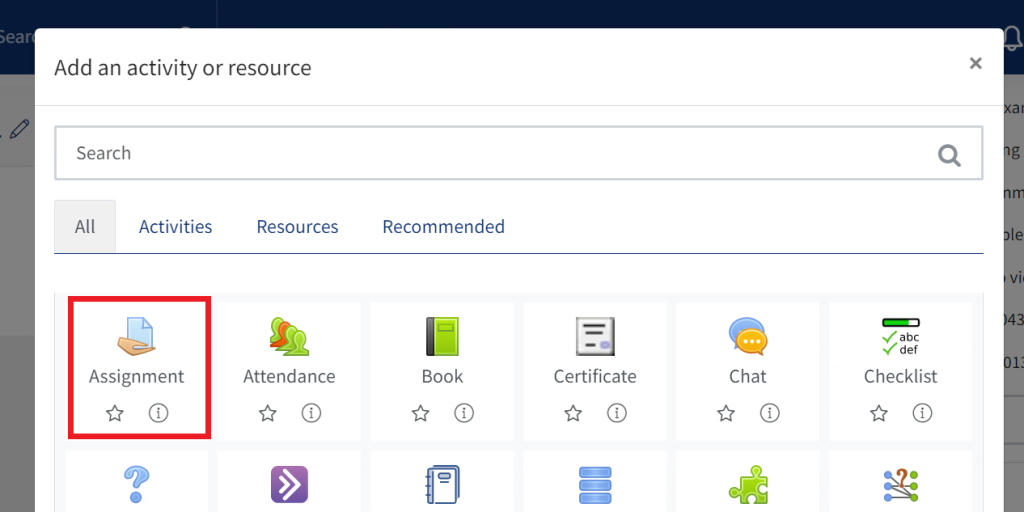
Select Assignment from the picker.
Specific settings you will need to turn the assignment into a video assignment are:

- Under the Submission type – check the Online text option. This may sound counter-intuitive but students will use the QMplus Media icon in the text editor to submit their video.

- Under Feedback types – uncheck the Annotate PDF option. Leaving this feature on will not stop the students being able to submit their videos, it helps when you come to mark the assignment.
How to mark a video assignment
You mark the video assignment in exactly the same way as you mark any QMplus assignment. You can use any of the standard QMplus assignment grading methods such as grading forms, rubrics, feedback comments and feedback files.
When you look at the list of submissions, you will see small versions of the submitted videos in the list.
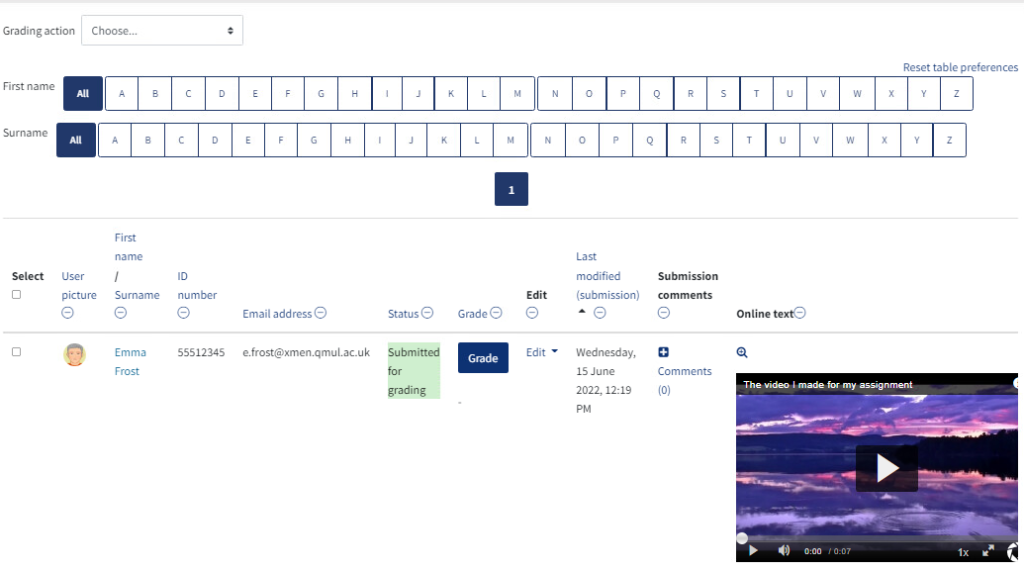
You can click on the Grade button and grade the assignment in the same way as for any other assignment.
Students will see the grade and feedback for their assignment in the same place as for any assignment, for example in Gradesplus.

Tips for video assignments
- As video assignments are slightly different from an average assignment, make sure your students know how to submit them. We have a student guide which we recommend you make your students aware of.
- Remind them that uploading and processing a large video file can take a long time. This is much faster to do when on campus than from home…but they will not be able to submit a video assignment at the very last minute.


