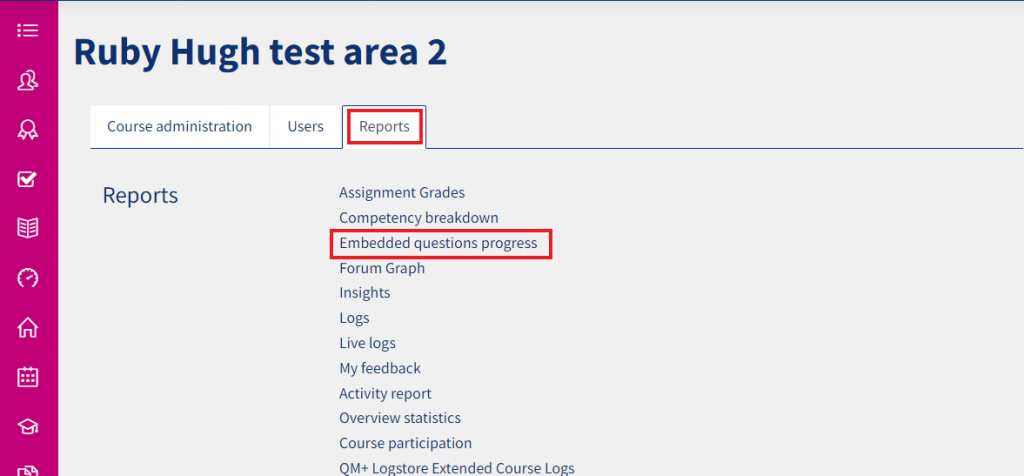Embedding a question on your QMplus page
Rather than only being able to use quiz questions within a quiz, it is possible to embed quiz questions for formative assessment wherever you wish in a QMplus resource or activity. You can embed as many questions as you like using this method (however if you do embed lots of questions you might be better off using a quiz instead!) and you can even embed a random question chosen from a particular category.
The information you can get about student responses to questions using this method is limited. These questions do not appear in the QMplus gradebook. This means that this method is particularly suited to formative assessment, e.g. quick knowledge checks, or for making static resources a little more interactive.
It is assumed that you are comfortable with creating quiz questions in QMplus and are familiar with the use of categories to organise your question bank.
This guide covers:
Making your quiz questions embeddable
There are 2 things that you need to do to make your quiz questions embeddable:
- Make sure the category your question is in has an ID set on it
- Make sure your question has an ID set on it
If you forget one of these, your questions will not appear as embeddable. If you already have a question bank with questions in it, you can make those questions embeddable just by ensuring you have IDs set on the questions and the categories that they are in.
If you are creating new questions, make sure you give them an ID if you want to be able to embed them.
Note that it is not possible to embed an essay type question as these require manual grading.
Setting up a question category
You need to ensure that the category your question is in has an ID set on it. You can set the ID on any of the categories in your question bank. It can be useful, however to set up a special category to hold your embeddable questions.
Firstly, you must create a category of embeddable questions. Go to the Settings menu on the top right hand corner of the page (the cog symbol), and click ‘More…’ from the drop-down menu.
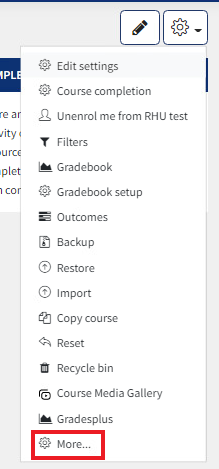
Under the Question Bank heading, select the ‘Categories’ tab.
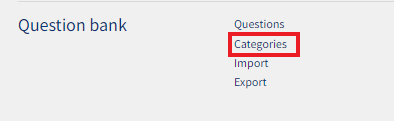
In this section, you will see a list of the categories you have teacher access to. Click on the small blue cog next to the category for the course where you wish to create a new subcategory for embeddable questions.

On the ‘Edit category’ page, input the desired category ‘Name’ and ‘ID number’. In the example, we are using Embeddable as the category name and ID. Note that the ID number is case-sensitive.
Although an ID in the title is not a required field, you may still wish to use the field to indicate that the new category contains embeddable questions, just in case you are planning to manage many question categories and questions and want to be able to find them easily. Press ‘Save changes’ at the bottom of the page.
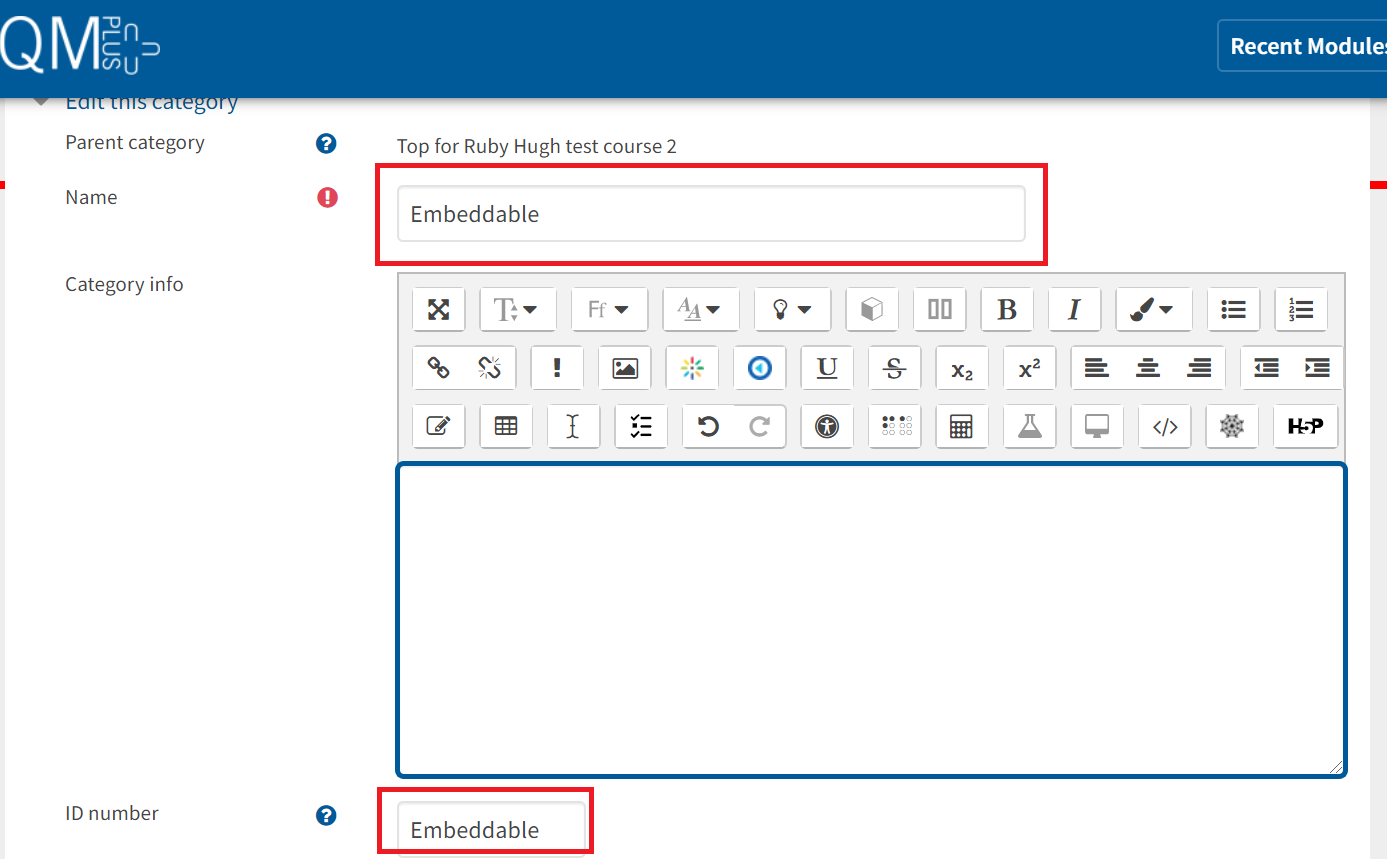
Now, go to the ‘Questions’ tab in the Question Bank and from the drop-down list entitled ‘select a category’, select the new category of embeddable questions you created. If you’d like to create a new question, scroll down to the bottom of the Questions category, and select ‘Create a new question’. Choose the desired question type from the pop-up window and click on ‘add’.
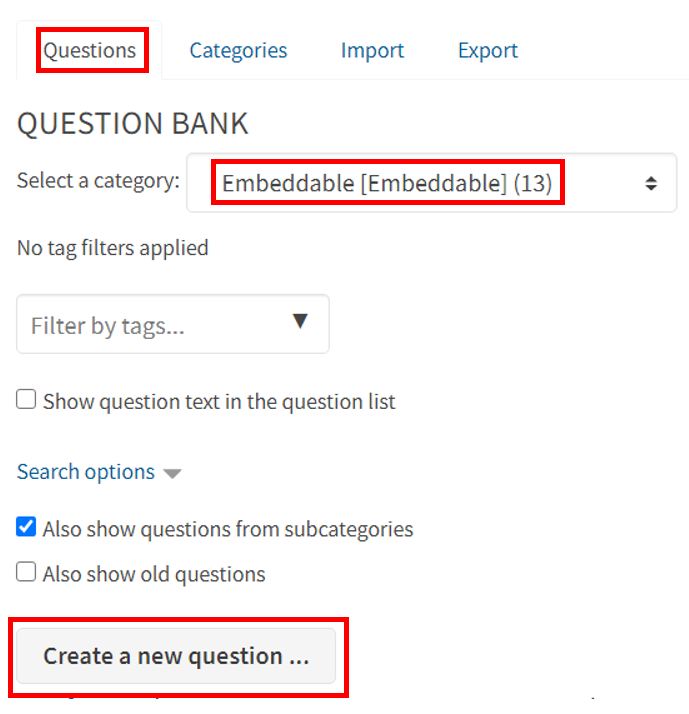
Configure the new question as you usually would – follow this link for more information on question types and click here to find out how to create a quiz..
If you want to use an existing question, you can copy and move questions from different categories. You may also wish to move quiz questions from one course to another using export or import.
Remember to choose a memorable, case-sensitive question ID, as you will need this when embedding the question later on.
Embedding the question
Once you have set up your questions, you can embed them anywhere in QMplus where you have access to the visual editor. In this example, we will be embedding a question into a QMplus label but you might embed them into forum posts, into the description field for a file…the possibilities are endless.
For more instructions on how to create a label, take a look at this link.
Add any other information to the label as normal; having entered your label contents, select the ‘Embed questions’ icon from the Contents text editor toolbar.
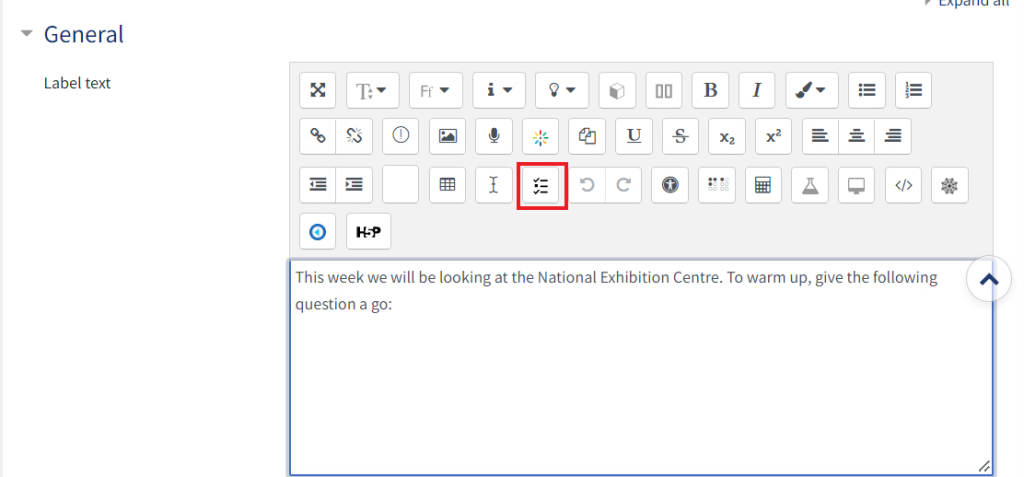
In the pop-up window that will appear, from the drop-down menu, choose the ‘Question category’ you previously set up. Then, choose the specific question you wish to embed.
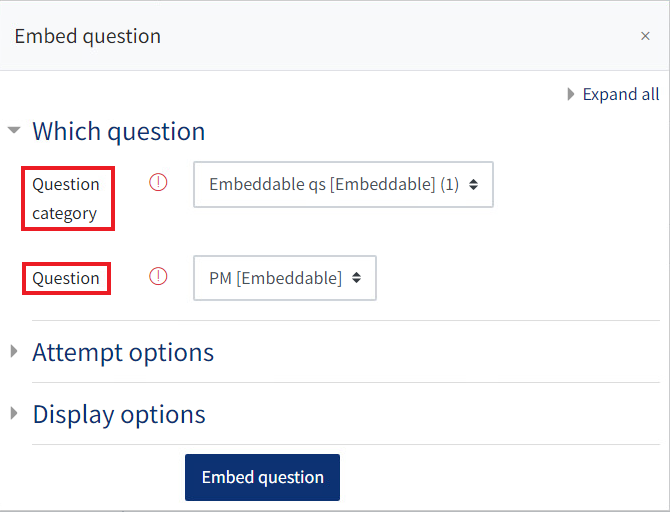
The question will appear in the text editor box as a line of code. Don’t worry that you can’t see the question embedded just yet. If you wish, you can embed multiple questions by repeating the above process for each question. Once the required questions have been embedded, click ‘Save and display’ and your questions will now be embedded into your label.
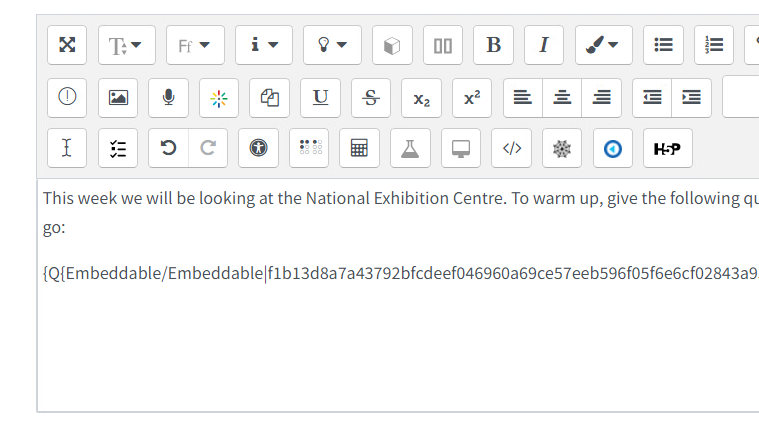
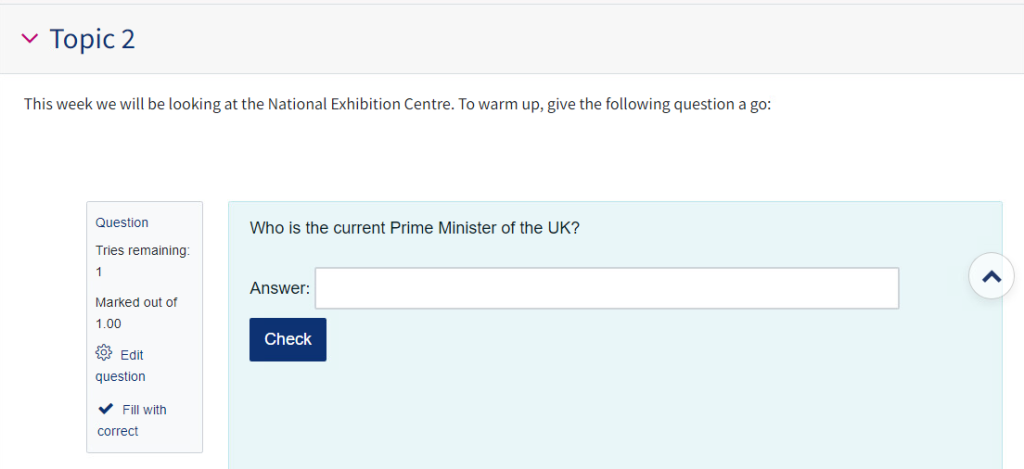
Finding out about responses to questions
There is a limited amount of information about student responses to embedded questions. From the page settings (accessed by clicking the cog at the top of the course, as with the Question Bank previously) under ‘Reports’, click on ‘Embedded questions progress’ to see the report.