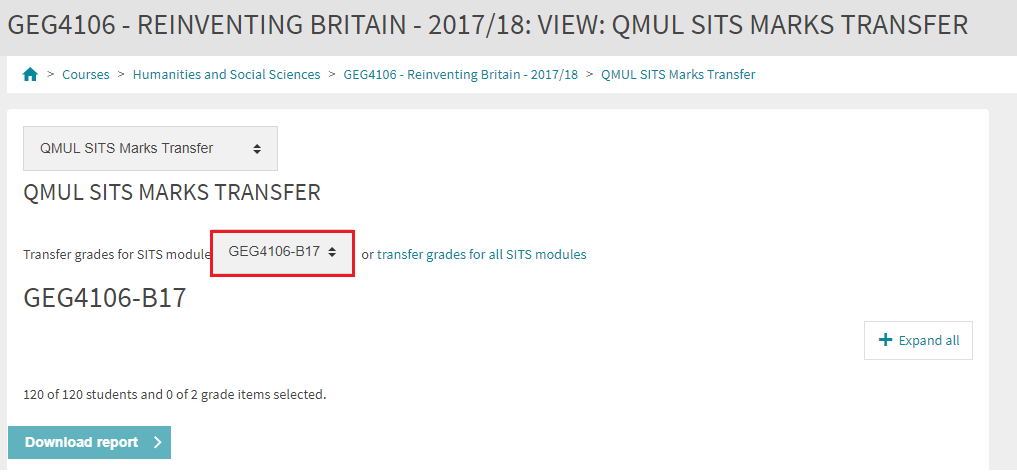Marking – SITS Marks Transfer (Admin)
This guide covers:
This feature was developed in-house and is currently available to QMplus Administrators.
BACKGROUND
Grades held in SITS are considered the official results for coursework and are placed on the students record in SITS. Grades held in QMplus are not official but are more readily available for students, and can be done throughout the course, giving students greater visibility of their progress, along with access to any feedback that their teachers have provided. Before this development, teaching staff who entered grades into QMplus then had to duplicate this process to enter grades again into SITS.
NEW FEATURE
Administrative Staff can now download the marks entered in QMplus as a SITS-ready .csv file, which can then be uploaded into SITS. There are various options that are available with this feature. Administrators can choose to:
- Download all students marks for all (defined) Grade Items
- Download selected students marks for all (defined) Grade items
- Download all student marks for selected Grade Items
- Download selected students marks for selected Grade items
PLEASE NOTE:
- We are unable to make changes to settings in SITS. Other than transferring students grades into SITS, this feature does not allow for any other changes to be made to SITS settings or data.
- Users will need to have administrator access to the QMplus course area AND the ability to enter marks for that module on SITS.
- Assessment codes should already be set up in SITS.
- Any grades already entered for students in SITS will be overwritten if the students grades are downloaded from QMplus in the .csv file – see step 3 below for instructions to remove students from the .csv file.
- Any student marked as COMPLETE in SITS will be EXCLUDED from the .csv downloaded file.
TRANSFERRING GRADES FROM QMPLUS TO SITS – A QUICK GUIDE
To get the .csv SITS-ready file, administrators should follow these steps.
Step 1: Go to the Grades Page in QMplus
1. Log into QMplus and navigate to the course area, scroll down to the ‘Settings‘ block, then click on ‘Gradebook Setup‘ and then select QMUL SITS Marks Transfer: 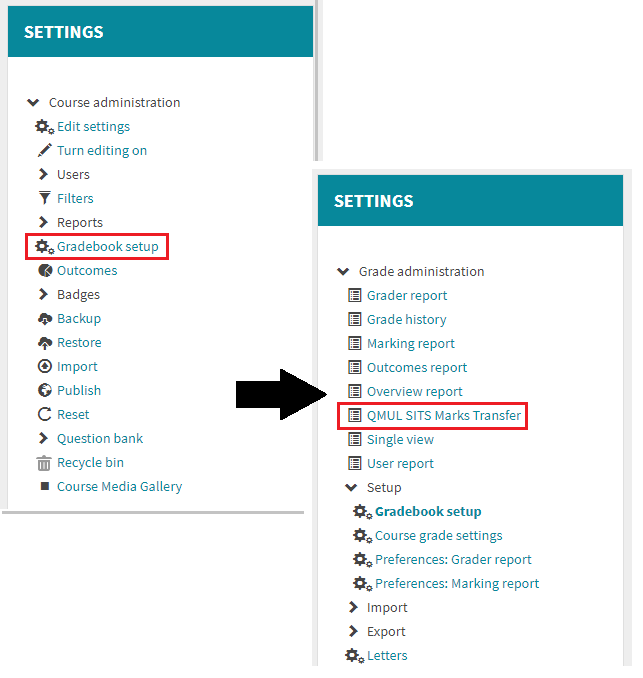
Step 2: Select the SITS Module to Download data
1. Once the Grades page is open, from the ‘QMUL SITS MARKS TRANSFER’ menu select the course code that you want to transfer the marks for (eg. GEG4106-B17).
Alternatively, If you want to download a file containing the grades for all students and all assessments click on ‘transfer grades for all SITS Modules’
Step 3: Select the Students to transfer Grades for
1. Expand the ‘Students’ section to show the options available. 
To get results for all students in the specified module, click on ‘Select All’ and a tick will be placed in the box next to their names. Untick student’s whose data you do not want to be transferred.
Step 4: Map QMplus Assessment Grades to the SITS Assessment Codes
QMplus assessment grade items need to be mapped to the SITS assessment codes.
1. Click on the ‘Grade Items’ toggle to expand the options available, then click on ‘Edit QMplus => SITS mappings’ to open up the mapping page.
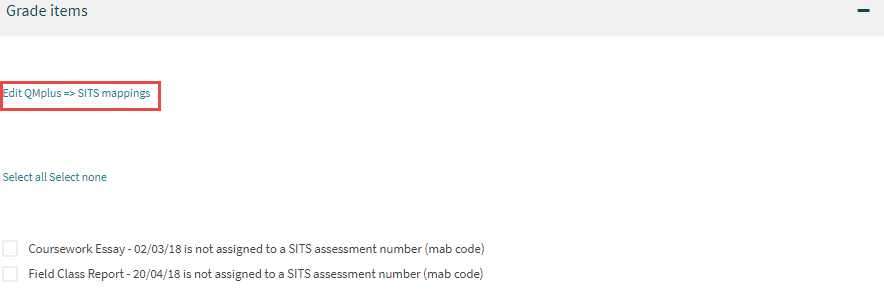
2. The mapping page lists the Grade Item SITS Mapping for each assessment. Each code (eg #001) needs to be manually entered into its correct corresponding QMplus assessment box.
3. Once these have been entered, click ‘Save’.
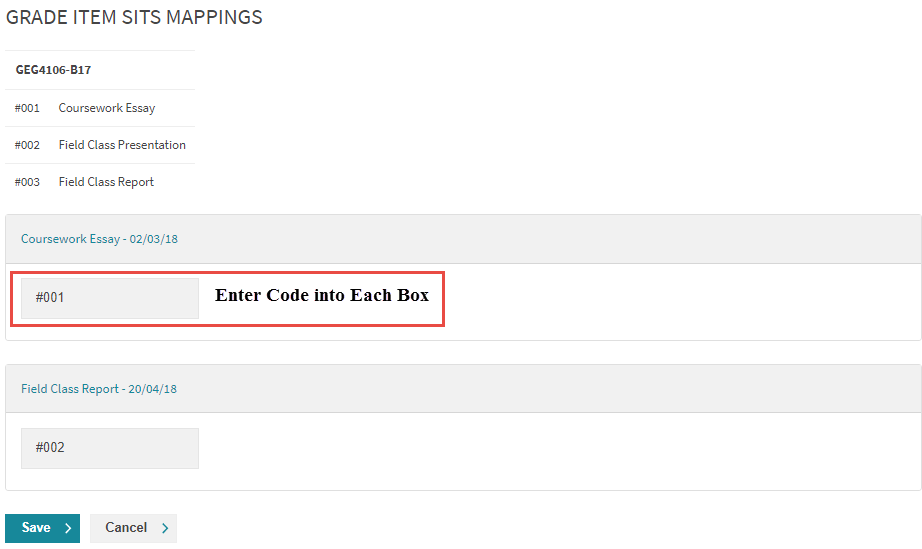
Step 5: Select the Grade Items to Download
Once you have mapped the Grade Items to the SITS code for each Grade Item and clicked save, the Marks Transfer Page will open again. You then need to select the Grade Items you wish to transfer. To do this,
1. Click on the ‘Grade Items’ toggle to expand the options available. To transfer results for all Grade Items in the specified module, click on ‘Select All’ and a tick will be placed in the box next to the Grade Item. Untick any Grade Items you do not want to transfer.
2. You have now selected the Students and Grade Items whose data you would like to transfer. Click the ‘Download Report’ Button, and save the SITS-ready .csv file to your computer.
3. Once you have saved the file, you can open it to check there is data in the file, and it is not empty.
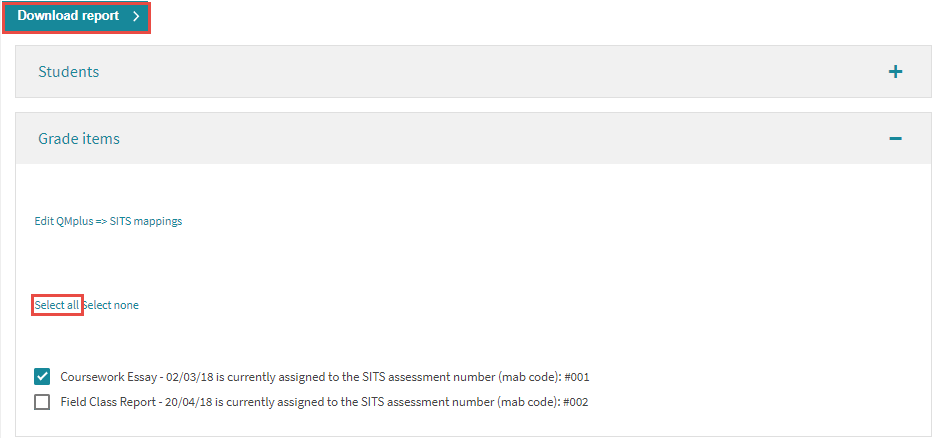
Step 6: Upload the file to SITS
Log into SITS, navigate to the Assessment area, search for the module code and year, then import the file to the respective course.
PLEASE NOTE: This guide does not cover guidance on how to use SITS. Please raise a ticket with the IT Helpdesk or email its-helpdesk@qmul.ac.uk for support with using SITS.
Further Reading
- QMplus Releases and Development – 2014/15
—
Image Credit: The Barrow Boy on Flickr