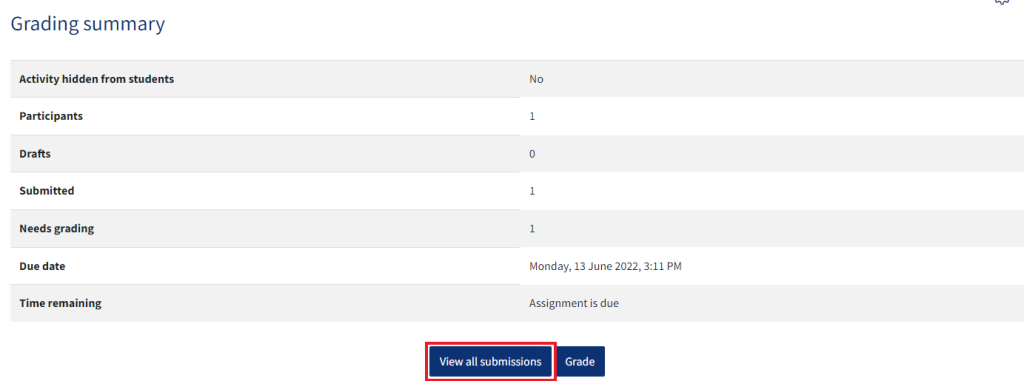** Using Turnitin Feedback Studio
If you have enabled the Turnitin plagiarism checking feature on a QMplus assignment, you can make use of the Turnitin Feedback Studio tool to mark your students’ work and provide them with grades and feedback. Feedback Studio allows you to:
- Use grading forms or rubrics for to ensure consistency in marking
- Annotate your students’ work with comments and maintain a bank of frequently used comments for quick grading
- Provide general feedback on work via a textual and/or audio comment
Students can access their grades and feedback online via QMplus and can also download a copy of them.
Turnitin Feedback Studio is accessible via QMplus using a web browser. There is, however, also an iPad app which allows you to access all of the features with the added bonus of being able to mark while offline.
Note that the QMplus assignment type offers several similar online grading and feedback tools, including marking guides and rubrics, which you can make use of whether you have Turnitin enabled or not.
If you are using Turnitin to help with plagiarism detection, you should decide whether you want to provide feedback through the Turnitin tools or the QMplus ones. It is also possible to use Turnitin Feedback Studio even if you don’t wish to use the plagiarism detection features.
This guide covers:
Accessing Feedback Studio
Marking a student submission
Locate the assignment you wish to mark and click on its title.
Click on the View/Grade All Submissions button.
Although there is a big enticing Grade button. Do not use this. This will take you to the built-in QMplus grading tools instead of to Feedback Studio.
Click on the blue pencil icon in the File submissions column for the work you wish to start grading in Feedback Studio. A window will open containing the Feedback Studio tool. This may take a few moments.
What the Feedback Studio tool looks like
The major components of this window are:
- Student work – this is the text of the assignment submitted by the student
- a) Similarity index – this is the similarity score generated by Turnitin for this piece of work
b) Match overview – you can view the similarity matches for this piece of work by clicking on score here - Grade – you can enter your grade for the work here. If you are using a marking guide or rubric to mark, this grade will be populated by those. The grade is passed back from the GradeMark tool to the QMplus gradebook but feedback is not.
- Grademark tools – the various Grademark tools appear in this pane.
QuickMarks
![]()
![]()
The QuickMark tool allows you to quickly drag and drop comments from a library of available comments. There are a number of these comments already built in but you can customise these to suit your needs and set up your own bank of re-usable comments. You can also place a free text comment. The icon on the right allows you to hide or display the quickmarks on this piece of work view a summary of all the QuickMarks you have placed on this piece of work.
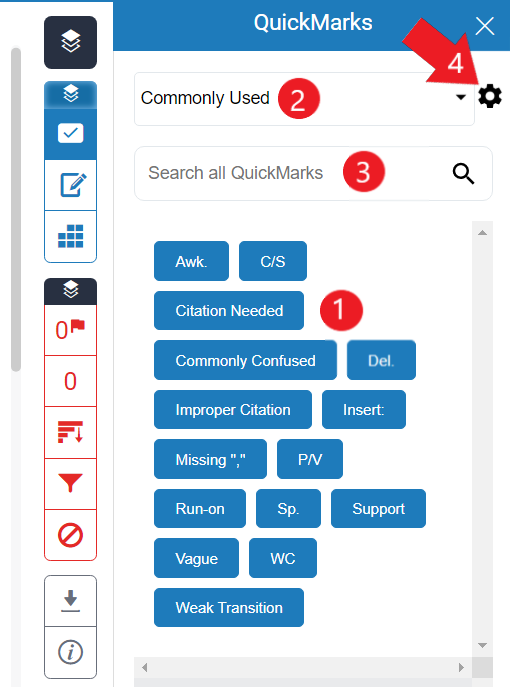 When the QuickMark tool is selected, the main components of the window are:
When the QuickMark tool is selected, the main components of the window are:
- A set of QuickMarks which can be dragged on to the appropriate place in the student’s work. In this case, these are from a set called “Commonly Used”
- Change the QuickMark set being displayed by clicking this drop down bar
- Search for any QuickMark across all sets using this search textbox
- The gear icon gives access to the QuickMark manager tool where you can create your own sets of QuickMarks for use in your own marking
Comments & Feedback
If you would like to provide direct comments on individual portions of your students’ work, you can click anywhere in the text and you will see this comment icon pop up ![]() . Select the Comment icon and a textbox will display for you to input your comments. You also have the option of converting this comment to a QuickMark.
. Select the Comment icon and a textbox will display for you to input your comments. You also have the option of converting this comment to a QuickMark.

You can provide general feedback on the work either in free text form or by recording some audio feedback. You will obviously need access to a microphone on your computer to be able to record feedback.
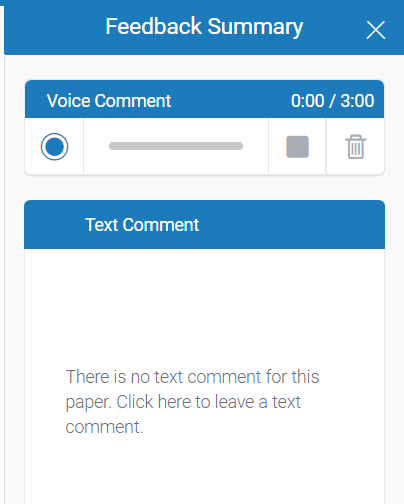
Marking forms and rubrics

You can attach a grading form or a rubric to an assignment to aid with grading. By default, your Turnitin assignment will have no rubric associated with it. To create one, or re-use one you have created previously, you should click on the gear icon in the right corner of the tool pane (pictured below).
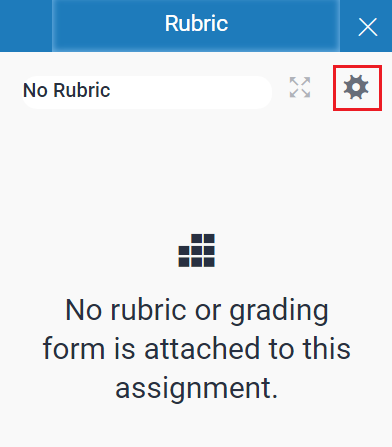
Once a rubric has been attached to the assignment, it will appear in this tool pane to allow you to start grading the assignment.
Issues
Using the Turnitin GradeMark tool through QMplus does not provide any specific facility for multiple markers. The QMplus groups functionality can be used to allow filtering of the Turnitin submission inbox which may help with large classes where there are several markers. There are, however, no features built-in to the GradeMark tool to facilitate multiple markers.
Here is a link to a youtube tutorial which gives a demo.