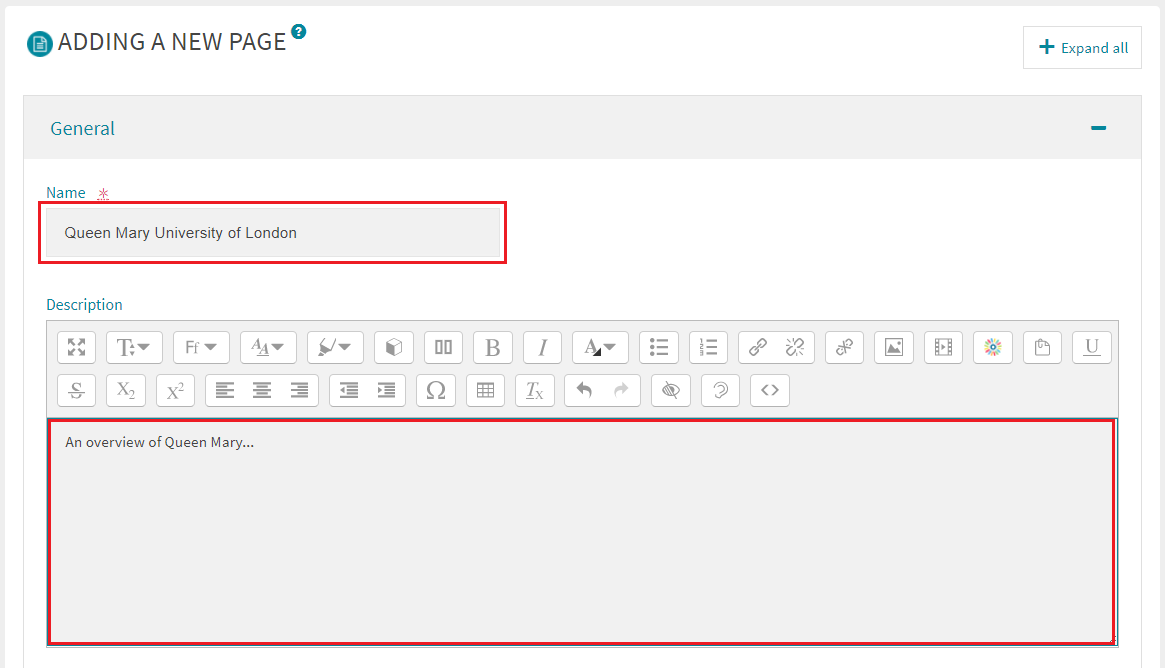Creating a page
Pages are useful for displaying information that is too lengthy to put directly on to the home page of your main QMplus area. Pages can display text, audio, video and images and are an alternative solution to uploading Microsoft Word or PDF documents. They can be easily updated online without downloading and reuploading. Pages can be viewed in an internet browser without the need for special viewing software which means they can be viewed across many different devices.
Step 1: Creating a Page
- TURN EDITING ON via the slider (in the top right of your screen).
- Locate the ‘topic’ where you would like your resource to be displayed.
- Click on the Add an activity or resource menu and select Page.
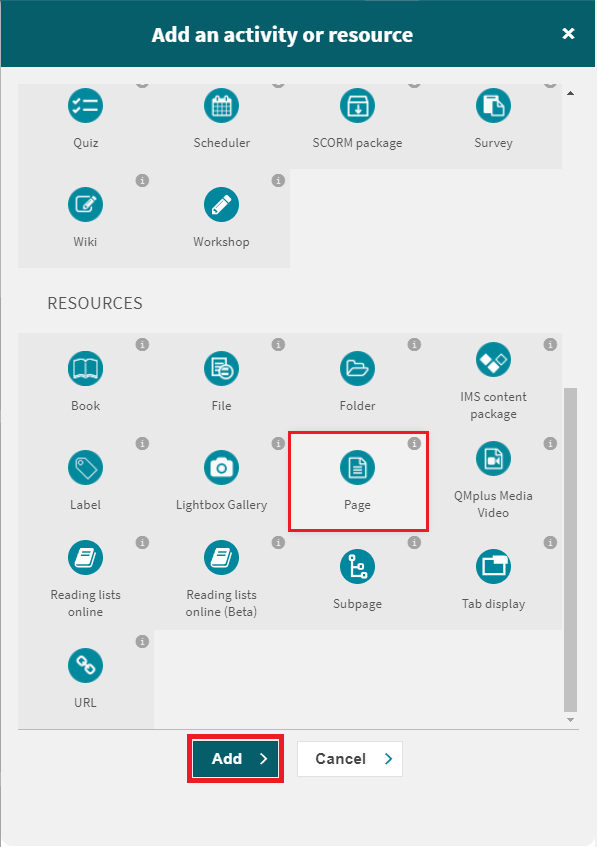
Step 2: The Page option screen
- Give the new ‘Page’ a Name. This will be the title that appears on your course page.
- Adding a description is optional. Please note that if the Display description on course page option is ticked then this information will be displayed under the name of your resource on your course page.
Step 3: Adding page content
1. Type in the content you wish to display on the page.
2. You may choose to use the icons at the top to Paste from Word, Insert image, or use Moodle media. Hover over the icons to see what they do. 
3. Finally, select SAVE AND RETURN TO COURSE.
Pages can be easily updated
- Click on the Edit option next to the page. (Remember to ‘TURN EDITING ON’).
- Make any required changes.
- Click SAVE AND RETURN TO COURSE.