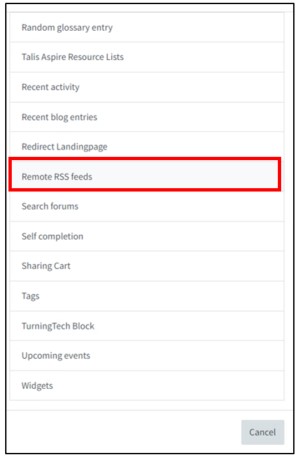Customising your course page with blocks
Blocks enable you to customise your course. They include organisational tools such as the calendar or communication tools such as the latest news or Quickmail blocks. Some blocks are visible to your students, some provide functionality that is only available to teachers or administrators.
This guide covers:
Video guide
This video shows how to add and delete blocks in your QMplus area.
What a block is
Blocks enable you to add a wide range of different functions to your course page. Some blocks are visible to your students, some provide functionality only available to teachers and administrators.
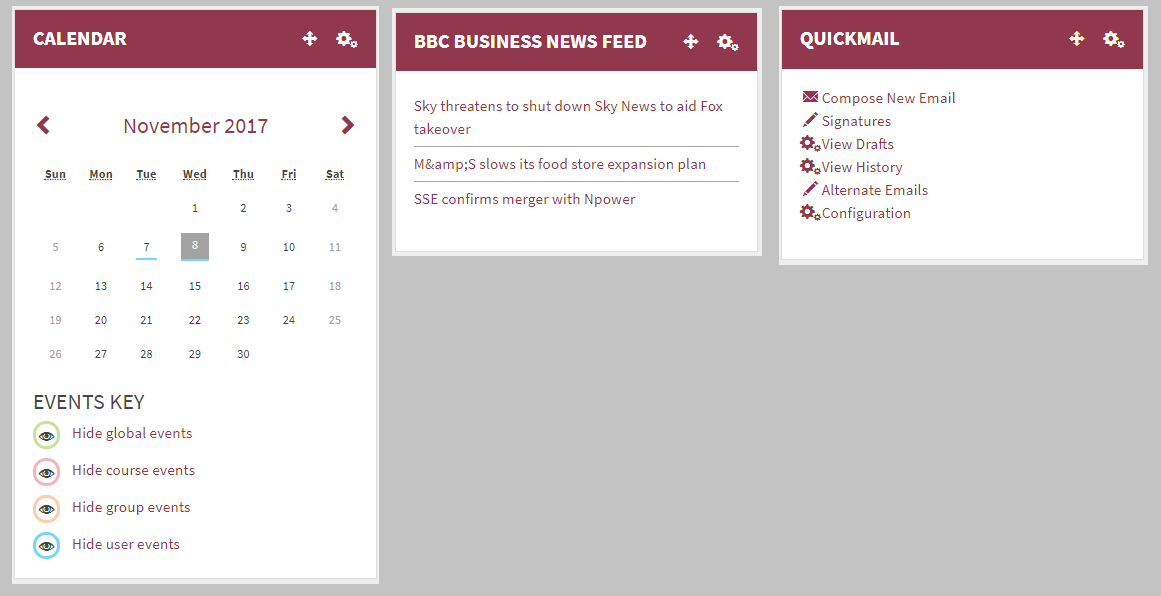
From left to right:
- Calendar – the calendar block allows you to display QM events, course events, group events and the user’s personal events.
- RSS Feed – the RSS feed block allows you to pull in content from external websites. In this case news stories from the business section of the BBC website are being displayed. This block is visible to students.
- Quickmail – allows you to send emails to the students on your course. This block cannot be seen by students.
Adding a Block to your course page
- TURN EDITING ON (via the pencil icon at the top right of the page).
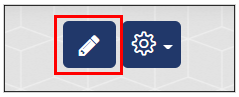
- Click on the ADD A BLOCK + sign (in the menu on the left hand side)
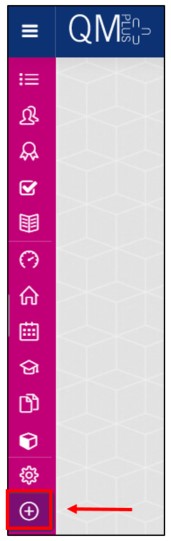
- Select one of the available blocks. In this example I have selected Remote RSS Feeds.
Some blocks, such as the ‘RSS Feeds’, require some configuration. Others, such as the ‘QuickMail’ block are activated as soon as they are added.
Repositioning and editing your blocks

In editing mode, small icons appear below the block’s heading. The cross arrow allows you to reposition the block by dragging and dropping it. The cog icon provides access to a menu which allows you to configure, delete, show or hide your block.
Some blocks can only be added to a course area once and will disappear from the add a block menu after they have been added. Other blocks can be added more than once.
Tips for using blocks
Although blocks can be useful, there are a lot to choose from. Don’t be tempted to overload your course area with blocks which are visible to your students. Which ones will be most useful?
Recommended blocks
There are a lot of blocks to choose from but the following are some blocks that are likely to be most useful:
- Sharing cart – Allows you to copy content from one QMplus area to another.
- Mass actions – Allows you to perform actions on several items in your QMplus area at once, such as moving, hiding or deleting items
- Completion progress – Allows you to provide a way to help students keep track of their progress through your module…and allows you to see their progress too.
- Quickmail – the Quickmail block allows you to send emails to your students. This keeps emails out of your standard inbox.