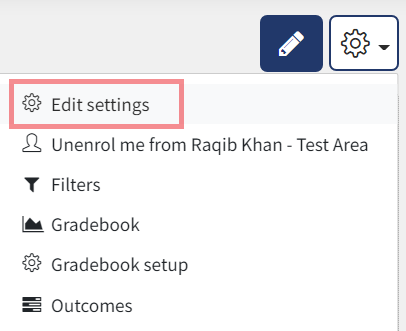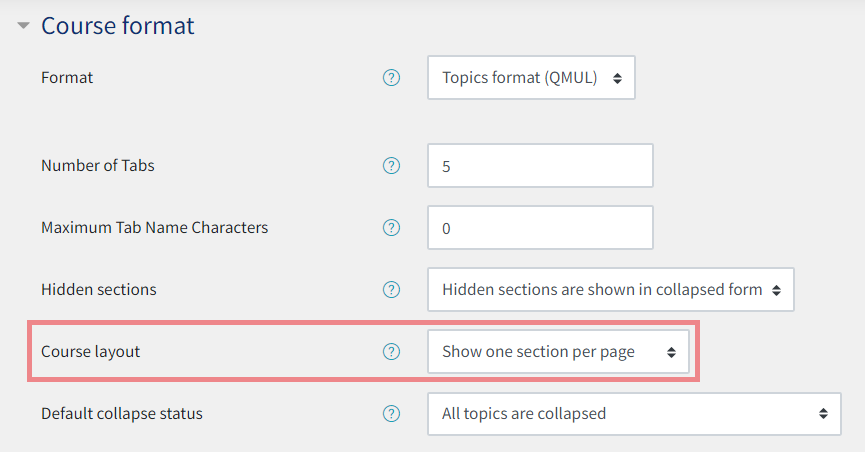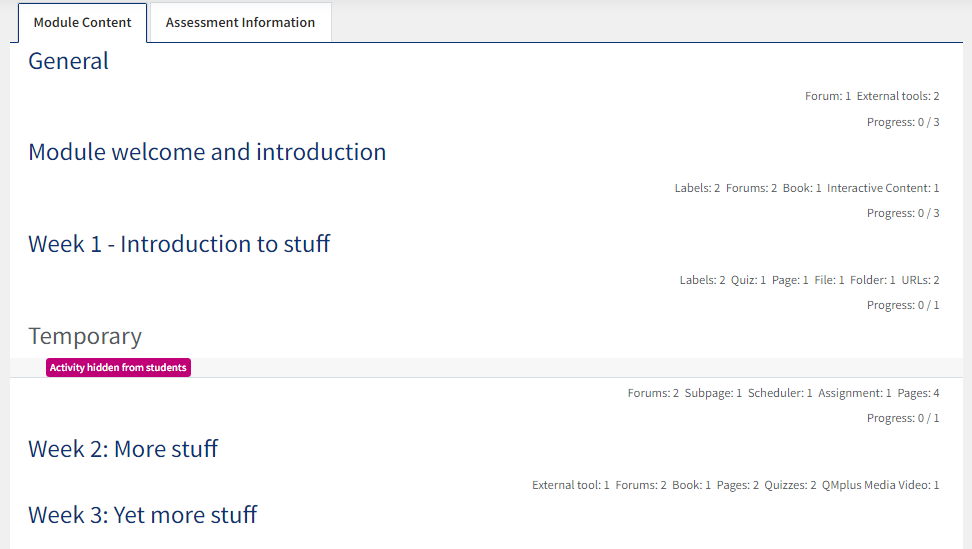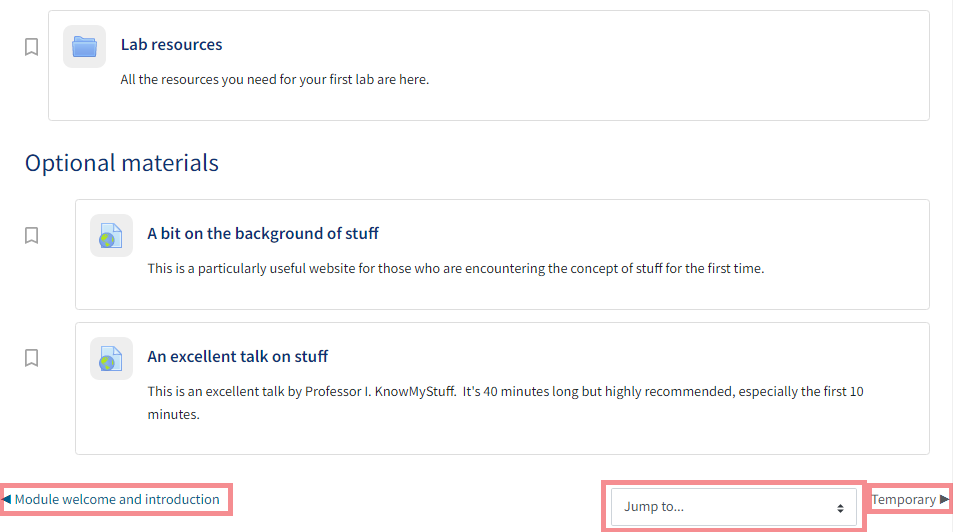Reducing the length of your course page with ‘one section per page’
Course pages in QMplus can easily start to become very long. As you add topics, resources and activities students can end up spending a lot of time scrolling up and down the page. The “collapsed topics” format can help with this, allowing the student to keep the topics they are not interested in closed. However large numbers of topics may still require scrolling.
There is another way to address this problem by using the “one section per page” layout. This means that instead of all the topics being on one page, they are split across several pages. The student can quickly get to the contents of the topic they require and can navigate between sections via navigation links.
This guide covers:
Setting up your course to use the one section per page layout
- In your course area click on pencil icon
- Next click on the settings Cogwheel and select Edit settings
- Under Course layout drop-down menu Select Show one section per page
- Scroll to the bottom of the page and save your changes.
What a one section per page course looks like
- This screenshot shows a course Module Content on QMplus using the “one section per page” layout.
- Each topic in the course area appears as a box on the page.
- Click on title of any topic to view the content of the topic.
The screenshot below shows the course area with Topic title “Week 1 – Introduction to stuff”:
- You can navigate to the next or previous topic by clicking on the navigation links available at the bottom (left/right) of the topic content box.
- You can use the Jump to drop-down to jump directly to any topic in the course or main course page
- The contents of topic 0 always appear at the top of the page. Note however that the Assessment information box only appears when you are on the course main page.